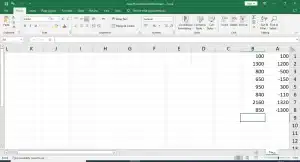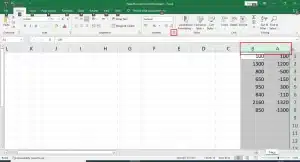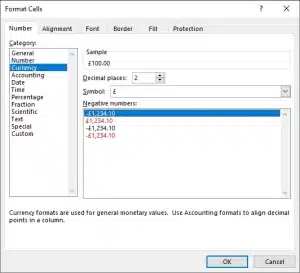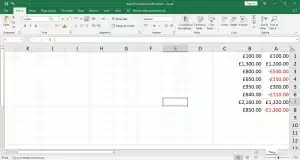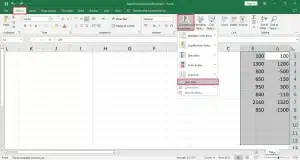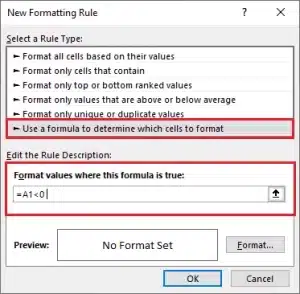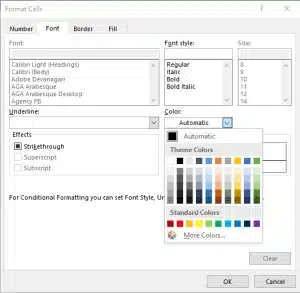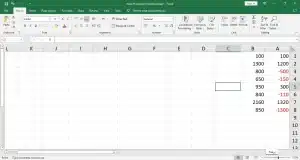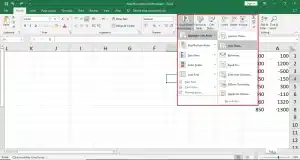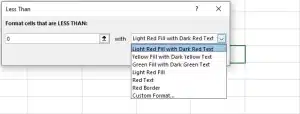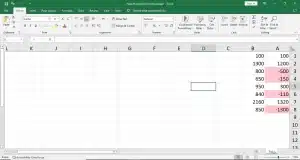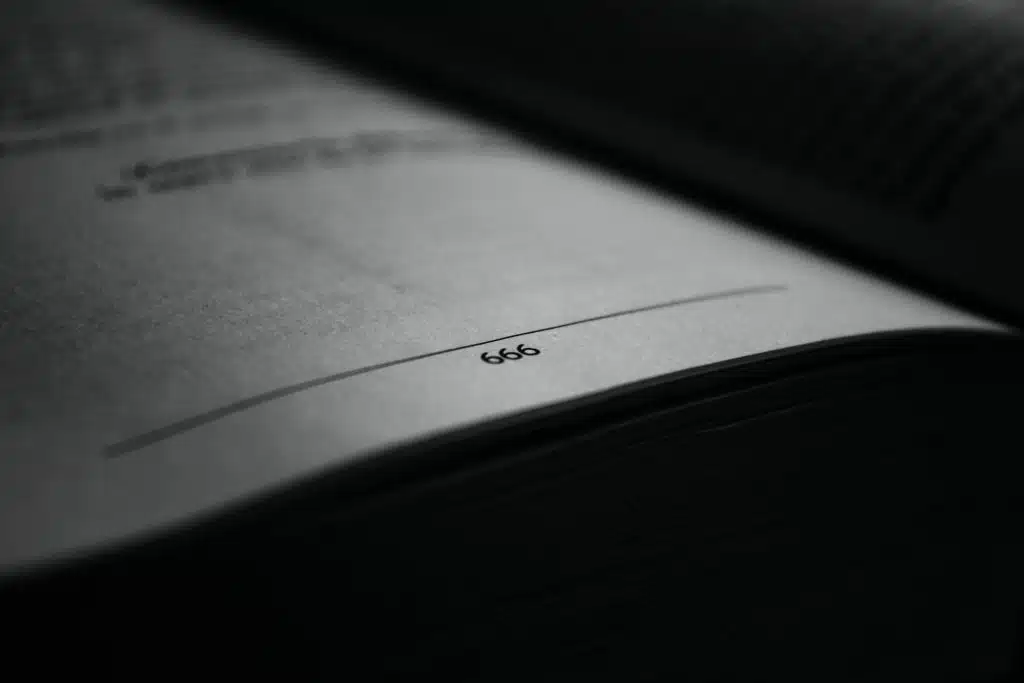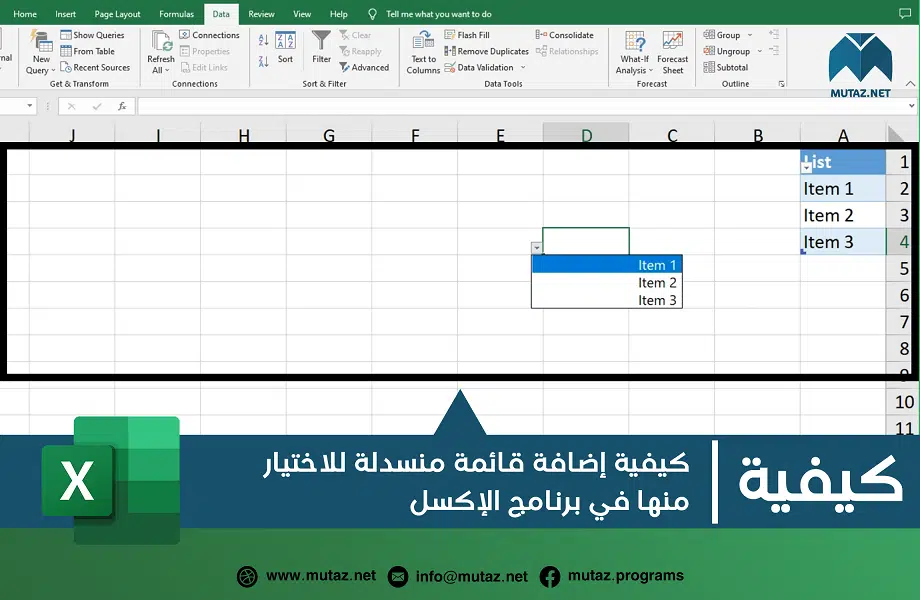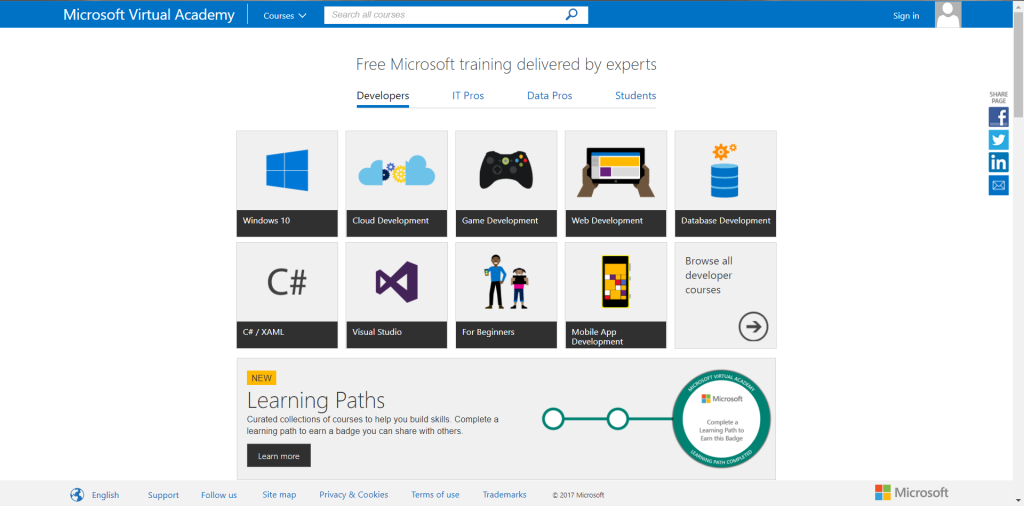كثيراً ما نواجه أثناء عملنا على برنامج الإكسل حاجةً لإظهار الأرقام السالبة بلون أو طريقة مختلفة عن الأرقام الموجبة. وهذا ما يحدث مثلاً عند العمل على ملف لميزانية مثلاً والرغبة بإضافة الديون باللون الأحمر.
وسنتعرف في هذه المقالة على طريقتين مختلفتين تساعدانك على عرض الأرقام السالبة باللون الأحمر في برنامج الإكسل.
بدايةً يجب أن نذكر أن إضافة أي رقم سلبي يتم من خلال إدراج الرمز (-) قبل هذا الرقم. قد لا ترغب بعرض الأرقام السلبية مع هذا الرمز، أو تريد مثلاً إظهار الرقم السلبي باللون الأحمر، أو بين قوسين، أو غير ذلك من الأشكال. وهذا يمكن القيام به بإحدى الطريقتين التاليتين:
1. إضافة format
وهي الطريقة الأسهل والأسرع. وذلك لأن الإكسل يحتوي على خاصية لعرض الأرقام السالبة باللون الأحمر وبعدة طرق أخرى.
لدينا المثال التالي وهو يمثل ميزانية، حيث يتم تسجيل الديون على شكل رقم سالب:
بدايةً عليك تحديد مجموعة الخلايا التي تريد تطبيق الـformat عليها، وسنختار هنا كلا العمودين A وB. ومن ثم انقر على الزر الموضّح في الصورة الموجود ضمن نافذة Home وتحديداً مجموعة أوامر Number.
ستظهر نافذة جديدة، اختر من القائمة الموجودة أيسرها خيار Currency، عندها سيتاح لك إضافة العملة التي تريدها وبعض الخواص الأخرى مثل عدد الأرقام بعد الفاصلة. ولكن ما يهمنا حقاً هو الخيارات الأربعة لطريقة عرض الأرقام السلبية. وهذه الخيارات هي الحفاظ على رمز – كما هو، أو عرض الأرقام السلبية بالأحمر، أو وضعها بين قوسين، أو كلاهما.
سنختار هنا الخيار الأخير ونضغط OK. وسنلاحظ أن كل الأرقام السلبية ستتحول للشكل الذي اخترناه، علماً أن على المستخدم هنا إدخال الأرقام السلبية تماماً كما كان يفعل سابقاً بإضافة – قبل أي رقم، وسيقوم الإكسل أوتوماتيكياً بتحويله للشكل المُختار.
ليس بالضرورة اختيار Currency دوماً. ففي حال كنت تعمل على ملف من نوع آخر (لا يمثّل ميزانيّة ماليّة) فيمكنك اختيار Number وستظهر نفس الخيارات السابقة.
2. استخدام conditional formatting
قد تكون هذه الطريقة أطول بقليل من السابقة ولكن يمكن استخدامها في حال لم تكن تريد إضافة format، أو كنت قد أضفت format أخرى مسبقاً ذات غرض مختلف.
بدايةً حدد مجموعة الخلايا التي تريد تطبيق التأثير عليها، ومن ثم اختر Conditional Formatting في مجموعة أوامر Styles، واختر من القائمة المنسدلة New Rule.
في النافذة الجديدة اختر Use a Formula to Determine Which Cells to Format. واكتب في الفراغ الموضّح في الصورة =A1<0 علماً أن عليك اختيار الخلية التي تبدأ عندها مجموعة الخلايا التي اخترتها، وهي هنا A1
ستظهر عندها نافذة جديدة يمكن تحديد ما تريد فعله بالأرقام التي تحقق الشرط الذي اخترته (وهو =A1<0)
فمثلاً يمكنك تغيير الفونت أو حجمه أو وضع خط تحته أو تلوينه بالأحمر مثلاً، وهو ما سنقوم به في هذا المثال:
اضغط بعد ذلك OK، ومن ثم OK مرة أخرى، وعندها ستظهر الأرقام بالشكل التالي:
وهكذا باستخدام هذه الطريقة يمكنك الحصول على خيارات أوسع للتعديل، حيث يمكن إضافة خط تحت الأرقام التي تحقق الشرط. كما يمكنك تعديل الشرط كما تريد، فمثلاً يمكن تحديد الأرقام التي تقل عن 1000 (بدلاً من 0) لعرضها باللون الأحمر، وهذا يتيح مرونة أكبر في التعامل مع الأرقام والجداول ذات المحتوى الأغراض المختلفة.
يمكنك أيضاً باستخدام نفس الأمر conditional formatting إضافة ظل أحمر للأرقام السالبة. ما عليك فعله هو تحديد الخلايا المرادة وبعدها اختيار Conditional Formatting ثم Highlight Cell Rules ومن ثم Less Than.
ستظهر نافذة جديدة يمكنك من خلالها كتابة 0 لتطبيق القاعدة على الأرقام التي تقل عن 0، ومن ثم اختيار التنسيق الذي تريده من القائمة المنسدلة.
ومن ثم اضغط OK وستظهر الأرقام كالتالي:
هل كانت هذه المقالة مفيدة؟ هل عندك أي أسئلة فيما يتعلق ببرامج مايكروسوفت أوفيس؟ شاركها معنا في التعليقات.
اقرأ أيضاً: كيفية إضافة قائمة منسدلة للاختيار منها في برنامج الإكسل
المصدر: TechRepublic