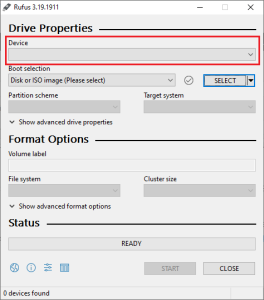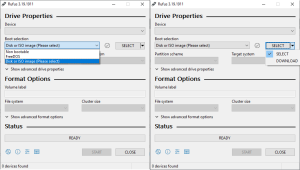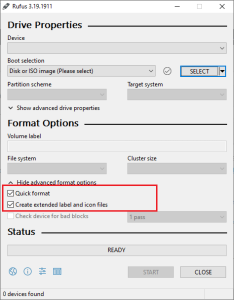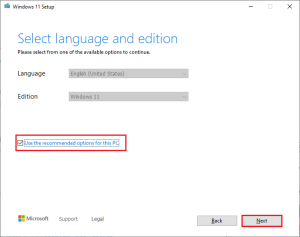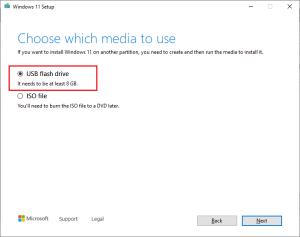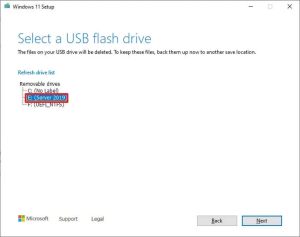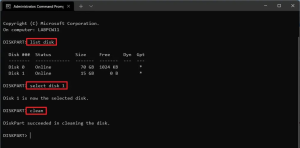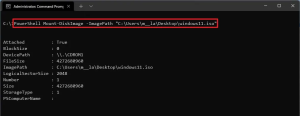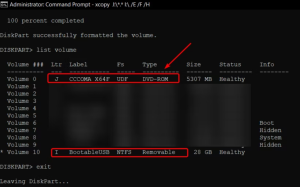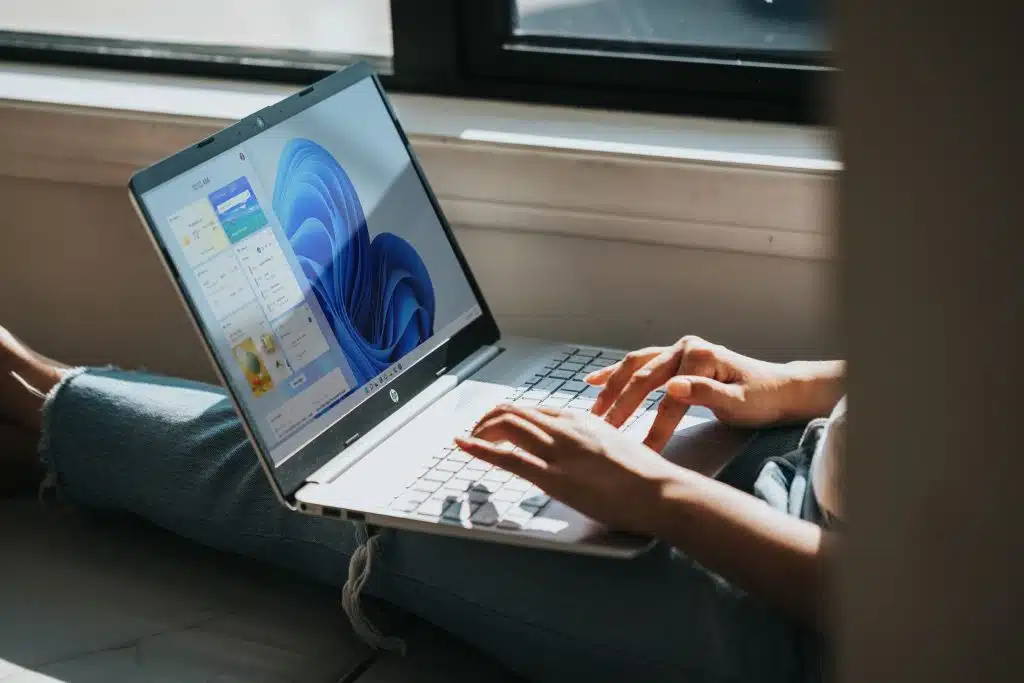يُعد تنصيب ويندوز 10 أو 11 من الفلاشة أفضل الطرق لتنصيبه، كما أن ذلك قد يكون مفيداً جداً في الحالات الطارئة. وهناك 3 طرق لتثبيت الويندوز على أي وحدة تخزين خارجية تتدرج بين السهولة والصعوبة، وكل ما تحتاجه هو فلاشة بسعة تخزين 8 غيغابايت على الأقل (يمكنك أيضاً استخدام هارد خارجي HDD أو SSD).
ولكن ننصحك في البداية بالتحقق إن كان حاسوبك قادراً على تشغيل ويندوز 11 من خلال قراءة مقالتنا السابقة.
إذا كنت قد نزّلت مسبقاً نسخة الويندوز Windows 11 ISO image وهي موجودة فعلاً على حاسوبك فننصحك باتباع الطريقة 1 أو 3. أمّا إذا لم تكن قد نزّلتها بعد فيمكنك اتباع الطريقة 2.
1. كيفية تثبيت ويندوز 11 (أو 10) على فلاشة USB باستخدام Rufus
وهي برنامج مفتوح المصدر ومجاني يستخدم لحرق الويندوز على فلاشة. علماً أن هذه الطريقة تحذف كل محتويات الفلاش درايف التي تستخدمها، لذلك احرص على نسخ أي بيانات هامة قد تحتويها قبل البدء بهذه العملية.
عليك اتباع الخطوات التالية:
1. حمّل برنامج حرق الويندوز على الفلاشة Rufus من موقعنا، وعليك أيضاً تحميل نسخة ويندوز 11 المتوافرة على موقعنا أيضاً بالعربية والإنجليزية والفرنسية. بإمكانك أيضاً تحميل ويندوز 10 أو 8 أو 7 أو غيرها من النسخ وكلها متوافرة في موقعنا Mutaz.net.
2. بعد فك ضغط برنامج Rufus، شغّل الملف الذي قمت بتحميله واختر Yes إن طلب منك أي شيء، وإن طلب البرنامج تحديثه فاسمح له بذلك.
3. في الخانة الأولى Device عليك اختيار الفلاشة التي تريد تثبيت الويندوز 11 عليها، حيث يجب أن تحتوي على سعة 8 غيغابايت على الأقل
4. في السطر الثاني اختر Disk or ISO image من القائمة المنسدلة، وعند الضغط على SELECT عليك تحديد ملف الـWindows ISO الذي قمت بتحميله في الخطوة 1. أو بشكل بديل يمكنك اختيار تحميله Download إن لم تقم بتحميله حتى الآن.
5. في السطر الثالث وتحت Image option اختر Standard Windows 11 Installation (TPM 2.0 + Secure Boot)
أو إذا لم يكن حاسوبك متوافقاً مع ذلك فاختر Extended Windows 11 Installation (no TPM/no Secure Boot) لتجاهل هذه المتطلبات من الويندوز 11
6. في السطر الرابع اترك Partition scheme (GPT) وTarget system (UEFI) على حالهما.
7. وتحت Volume label اختر اسماً لفلاشة الـUSB
8. اترك File system وCluster size وبقية الخيارات الأخرى على حالها.
9. احرص على أن يكون الخياران Quick format وCreate extended label and icon files مفعّلان
10. أخيراً اضغط Start لبدء عملية إنشاء فلاشة يمكن الإقلاع منها.
تعرّف على كيفية تخطي متطلبات ويندوز 11 حتى وإن كان حاسوبك قديماً ولا يدعم TPM 2.0
2. كيفية تثبيت ويندوز 11 على فلاشة USB باستخدام Media Creation Tool من مايكروسوفت
وهو تطبيق تُقدّمه مايكروسوفت نفسها لإنشاء فلاشة مثبت عليها ويندوز 11 للإقلاع منها. وهي خيار جيد وسهل إن لم تكن قد حمّلت ملف الـISO للويندوز 11 بعد. علماً أن هذه الطريقة أيضاً تحذف كل محتويات الفلاش درايف التي تستخدمها، لذلك احرص على نسخ أي بيانات هامة قد تحتويها قبل البدء بهذه العملية.
1. بداية انتقل لصفحة التحميل في مايكروسوفت.
2. ضمن قسم Create Windows 11 Installation Media اختر Download Now لتحميل هذا البرنامج المساعد.
3. بعد اكتمال التحميل قم بتشغيل الملف MediacreationtoolW11.exe واختر Yes إن طلب منك البرنامج أي شيء. قد يستغرق ذلك بضعة ثوان فعليك بالانتظار.
4. بدايةً عليك القبول بالشروط من خلال النقر على Accept.
5. في النافذة التالية إذا قمت باختيار Use the recommended options for this PC فسيحدد لك التطبيق اللغة ونسخة الويندوز التي سيحمّلها، أما إذا لم تفعّل هذا الخيار فيمكنك اختيار اللغة التي تريد. بعد ذلك انقر على Next.
6. ستظهر لك نافذة جديدة اختر فيها USB flash drive واضغط Next
7. اختر وحدة التخزين التي تريد تثبيت الويندوز 11 عليها من القائمة
8. ثم اضغط على Next وثم Finish. سيقوم البرنامج عندها بتحميل الملفات اللازمة لتثبيت الويندوز 11 من الإنترنت (والتي قد يصل حجمها لـ5 غيغابايت) وبالتالي فقد تستغرق وقتاً طويلاً.
3. كيفية تثبيت ويندوز 11 (أو 10) على فلاشة USB باستخدام موجه الأوامر Command Prompt
هو الطريقة الأصعب والأطول، لكنها قد تكون مفيدة في بعض الحالات. يمكنك العثور على موجّه الأوامر بالبحث عن Command Prompt. يمكنك أيضاً استخدام PowerShell إن أحببت.
1. في موجّه الأوامر اكتب الأمر التالي وثم Enter
DISKPART
2. ثم اكتب الأمر التالي لعرض كل وحدات التخزين المتاحة
LIST DISK
حدد وحدة التخزين التي تريد تنصيب الويندوز عليها من خلال التعرّف على حجمها، ومن ثم انسخ اسمها، ولنفترض هنا أنه Disk 2
3. اكتب الأمر التالي لاختيار وحدة التخزين التي افترضنا أنها Disk 2
SEL DISK 2
يجب ألا تخطئ بتحديد وحدة التخزين لأن ذلك قد يكون له نتائج كارثية
4. بعد ذلك اكتب الأمر التالي لحذف محتويات وحدة التخزين
Clean
5. بعد ذلك اكتب الأمر التالي
Create Partition Primary
6. ومن ثم الأمر
List Par
7. ثم الأمر
Active
8. وبعد ذلك الأمر، حيث من الضروري استخدام NTFS
FORMAT FS=NTFS LABEL=“BootableUSB” QUICK OVERRIDE
9. بعد ذلك اكتب الأمر التالي:
Exit
10. الخطوة التالية هي تحديد مسار ملف الـISO، ثم ضع المسار في الأمر التالي:
PowerShell Mount-DiskImage -ImagePath "C:\Users\UserName\Downloads\Win11_English_x64v1.iso"
11. بعد ذلك اكتب الأمر
Diskpart
12. ومن ثم الأمر
List volume
سيعرض لك حينها قائمة بتقسيمات وحدة التخزين، عليك الانتباه للحجم الذي يحتوي على ملف الـISO حيث سيكون محدداً على أنه من نوع DVD-ROM, عليك حفظ الحرف الموافق من عمود Ltr column لأننا سنستخدمه لاحقاً.
13. ثم اكتب الأمر التالي
Exit
14. بعد ذلك اكتب الحرف الذي حفظته من الخطوة 12 (وهو هنا J) كالتالي:
J:
15. بعد ذلك اكتب الأمر التالي
cd boot
16. ومن ثم الأمر التالي:
Bootsect /nt60 I:
لاحظ أننا قد كتبنا الحرف I لأنه الحرف الموافق للـBootableUSB كما هو موضح في الصورة السابقة في الخطوة 12
17. بعد ذلك لنسخ ملفات الويندوز اكتب الأمر التالي:
xcopy J:\*.* I:\ /E /F /H
لاحظ أننا كتبنا J وI، بينما عليك كتابة الحرفين اللذين استخدمتهما في الخطوات السابقة.
أخيراً ما عليك سوى الانتظار. حيث من المتوقع أن تستغرق العملية 5-10 دقائق، فإذا وجدت أن موجه الأوامر قد علّق فعليك الانتظار حتى اكتمال العملية.
عند اكتمال عملية النسخ ستظهر لك رسالة Files (s) Copied.
كانت هذه 3 طرق لتنصيب ويندوز 10 أو 11 من الفلاشة للإقلاع منها. أخبرنا أي طريقة استخدمت، وهل واجهت أي مصاعب خلالها؟ شاركنا رأيك في التعليقات.