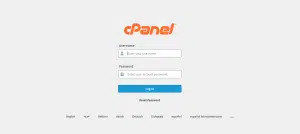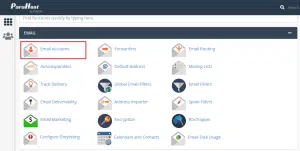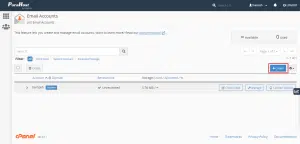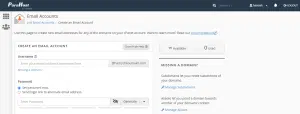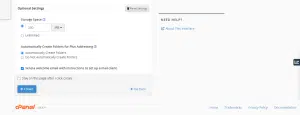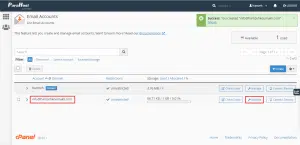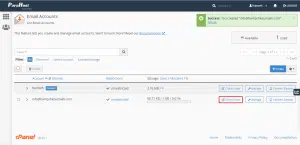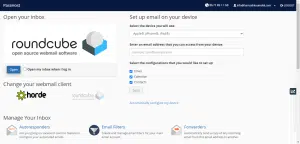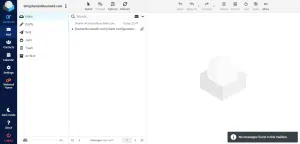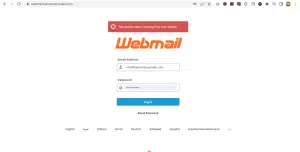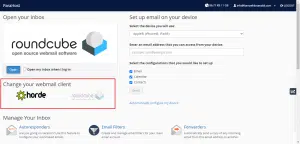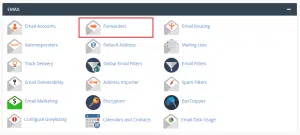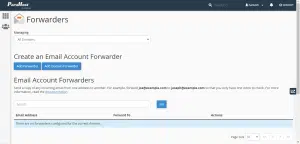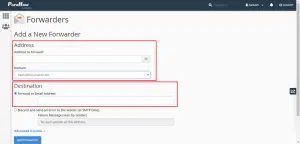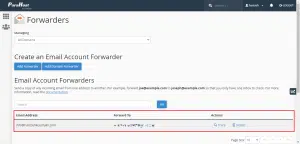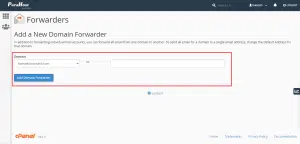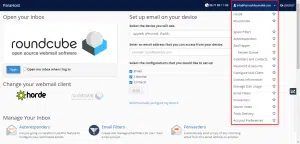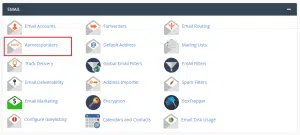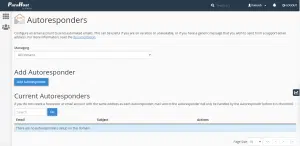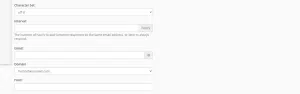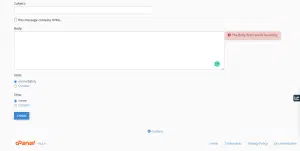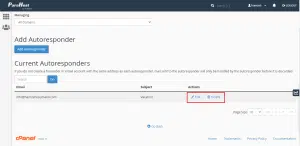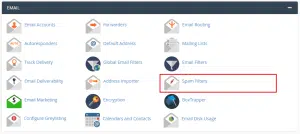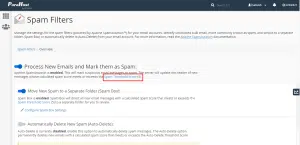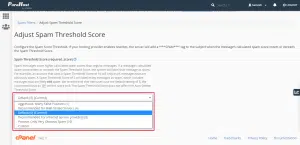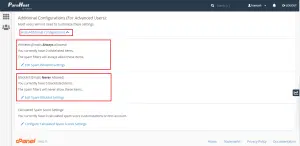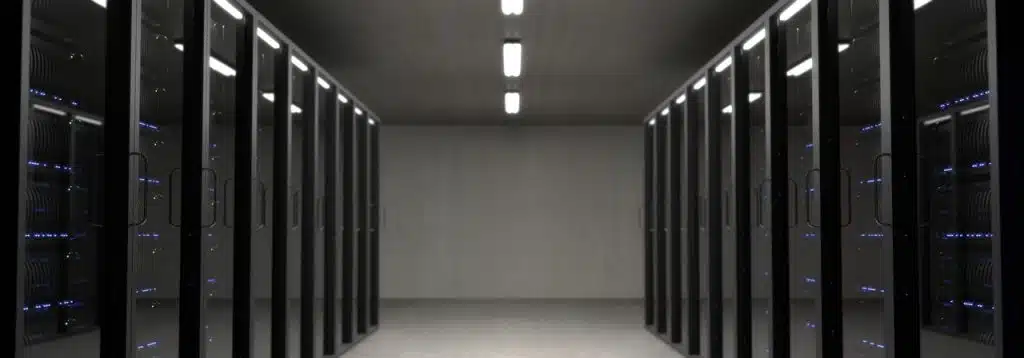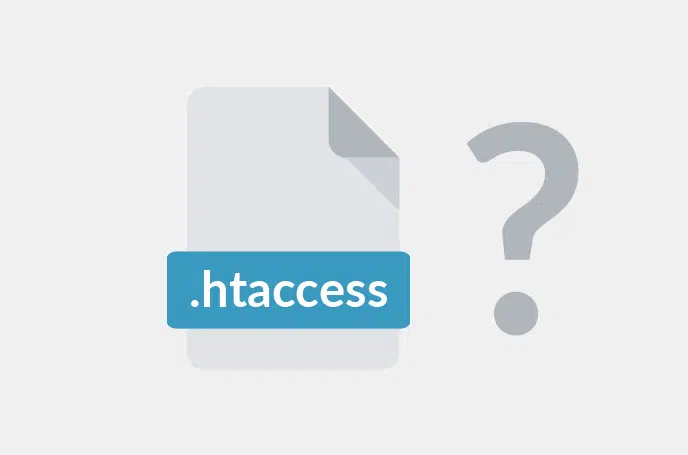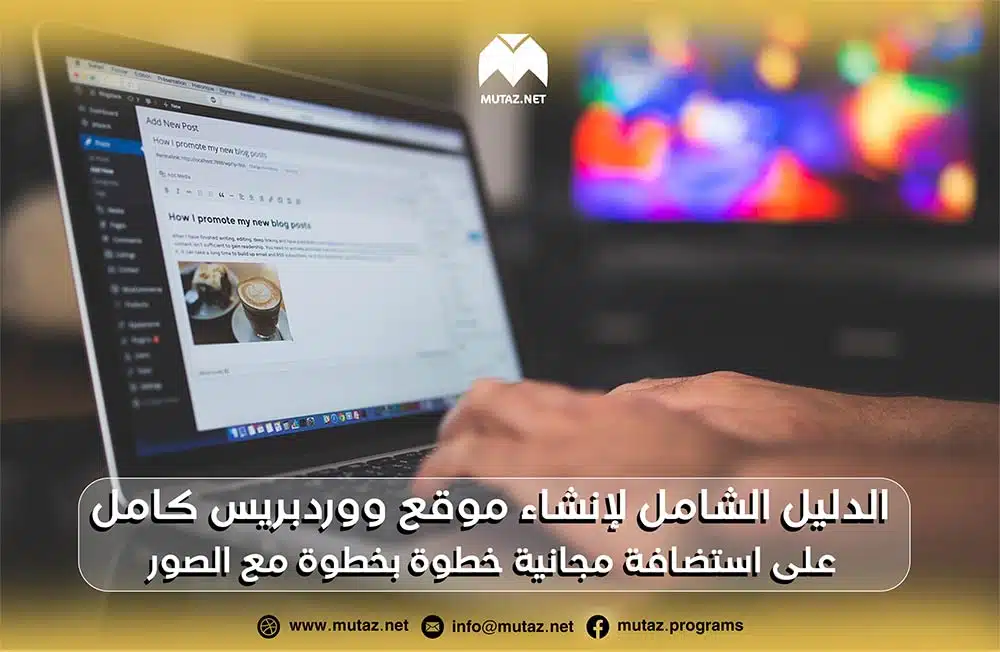من أهم الخطوات التي تلي إنشاء أي موقع هي إنشاء بريد إلكتروني مرتبط به، أي مثلاً Info@example.com أو Support@example.com.
يخدم هذا البريد الإلكتروني كوسيلة تواصل بينك وبين الزوّار، حيث يمكنك من خلاله استلام ردودهم وآرائهم وأسئلتهم. كما يُمكّنك من التواصل مع المواقع الأخرى أو الشركات بطريقة رسمية، ويزيد من موثوقية موقعك. بالإضافة إلى أن البريد الإلكتروني يقوّي من علامتك التجارية، إن كان موقعك خاصاً بشركة أو مؤسسة ما.
يُنصح أيضاً بعدم وضع بريدك الإلكتروني الخاص في موقعك لأسباب متعلقة بأمان موقعك وبريدك الإلكتروني على حد سواء.
ولكل الأسباب السابقة فإن إنشاء بريد إلكتروني خاص بالموقع هو أمرٌ هام جداً، وسنتحدث في هذا المقال عن كيفية ذلك، ونشرح أيضاً كيفية توجيه Forward الرسائل التي تصله بشكل أوتوماتيكي إلى بريد إلكتروني آخر، وكيفية إعداد رد أوتوماتيكي أيضاً وغير ذلك.
أولاً: كيفية إنشاء بريد إلكتروني خاص بموقعك من خلال لوحة تحكم cPanel
ولوحة التحكم cPanel هي الطريقة الأشهر للتحكم بكل خواص الموقع وإعداداته، وتكون مزوّدة من قبل معظم شركات الاستضافات.
يمكنك الوصول للوحة التحكم هذه بعدّة طرق منها إضافة cPanel لنهاية رابط موقعك بالشكل التالي:
https://example.com/cpanel
أو كالتالي:
https://cpanel.example.com/
أو من خلال حسابك في موقع شركة الاستضافة التي تتعامل معها.
وبغض النظر عن الطريقة، عليك تسجيل الدخول من خلال اسم المستخدم وكلمة المرور التي زوّدتك بها شركة الاستضافة. حيث تبدو صفحة تسجيل الدخول كالتالي:
ضمن لوحة التحكّم توجد العديد من الأوامر والتي سنشرحها بالتفصيل في مقال آخر. ولكن الآن ابحث ضمن مجموعة Email عن Email Accounts.
هنا ستجد محموعة حسابات البريد الإلكتروني المنشأة مسبقاً، وإذا لم تكن قد أنشأت أي إيميل فستجد الحساب الافتراضي فقط. اضغط في هذه الصفحة على Create
الصفحة التالية هي صفحة إنشاء بريد إلكتروني، وتتضمن عدّة أقسام:
- Username: ويجب هنا اختيار اسم غير مستخدم سابقاً، لاحظ أن الدومين مكتوب مسبقاً لذا ليس عليك إضافته. وإذا كان لديك أكثر من دومين في هذا الحساب فيمكنك اختيار الدومين الذي تريده من خلال القائمة المنسدلة. اخترنا في هذا المثال Info ليصبح البريد الإلكتروني Info@example.com
- Security: هنا يمكنك إضافة كلمة مرور للبريد الإلكتروني الذي أنشأته، يمكنك أيضاً توليد كلمة مرور عشوائية بحيث تكون قوية من خلال Generate. أما خيار Send login link to alternate email address فيمكنك من إرسال إيميل لصاحب البريد الإلكتروني الجديد لكي يتمكن من إنشاء كلمة مروره بنفسه.
بالنسبة لبقية الخيارات فهي اختيارية، وهي تتضمن:
- Storage Space: لتحديد المساحة المتاحة لهذا البريد الإلكتروني، والتي تقتطع من مساحة الاستضافة. علماً أنك إذا اخترت مساحة قليلة فقد تنفد ولن تتمكن من استقبال الرسائل حتى مسح بعضها. الوضع الافتراضي هو 250 ميغابايت وهي كافية في معظم الحالات.
- Plus Addressing: وهو يستخدم لإنشاء مجلدات لتنظيم البريد الإلكتروني في صندوق الوارد.
- خيار إرسال إيميل ترحيب للمستخدم الجديد
- خيار للبقاء في نفس الصفحة إن أردت إنشاء أكثر من بريد إلكتروني.
والآن اضغط Create. ستعود بعدها لصفحة عناوين البريد الإلكتروني المنشأة مسبقاً.
يمكنك تغيير كلمة مرور الإيميل أو تعديل المساحة التخزينية المتاحة له أو غير ذلك من خلال Manage.
أما إذا أخطأت في اسم المستخدم وتريد تغييره، فلا حل لذلك سوى حذف البريد الإلكتروني وإنشاء آخر جديد. لحذف البريد الإلكتروني عليك تحديده ومن ثم اختيار Delete.
ثانياً: كيفية تسجيل الدخول في البريد الإلكتروني المنشأ
هناك عدّة طرق لذلك منها:
1. من خلال قائمة البريد الإلكتروني ذاتها، حيث يمكنك اختيار Check Email
ستفتح لك صفحة جديدة هي صفحة Webmail اختر هنا Open، حيث يمكنك تفعيل خيار Open my inbox when I log in للدخول مباشرة لصندوق الوارد.
عندها سيفتح لك البريد الإلكتروني على صندوق الوارد، والأمر هنا مشابه لأي بريد إلكتروني آخر تملكه. حيث يمكنك إرسال الرسائل واستقبالها والرد عليها وغير ذلك.
ولكن هذه الطريقة طويلة بعض الشيء، إذ تحتاج لتسجيل الدخول في لوحة تحكم cPanel ومن ثم الدخول للإيميل. ولذا يمكنك استخدام الطريقة الثانية.
2. يمكنك التوجّه إلى Webmail مباشرة من خلال إضافة هذه الكلمة لنهاية دومين موقعك كالتالي:
https://www.example.com/webmail
أو من خلال الرابط التالي:
webmail.example.com
أو:
example.com:2096
قد تلاحظ أن أحد الروابط السابقة لا تعمل في حال وجود مشكلة في الـDNS أو بسبب استخدام Firewall يمنع بوابة 2095 و2096 الخاصة بـWebmail. وهنا ننصحك بتجريب أحد الرابطين الآخرين. وبغض النظر عن الرابط الذي استخدمته فإن الصفحة التي تظهر لك مشابهة للتالية:
من هنا عليك إدخال اسم المستخدم وكلمة المرور ومن ثم ستظهر ذات الصفحة السابقة:
تستخدم هذه الطريقة من قبل أصحاب البريد الإلكتروني الذين لا يملكون صلاحيات الدخول إلى لوحة التحكّم أساساً.
يمكنك من هذه الصفحة أيضاً تغيير مزوّد خدمة البريد الإلكتروني بين roundcube و horde، كما هو موضح في الصورة السابقة.
لا يوجد اختلاف هام بين الخدمتين السابقتين، وإنما Horde تحتوي على الكثير من الميزات القابلة للتخصيص، أما roundcube فهي خدمة بسيطة وذات منظر مرتب وسهل الاستخدام.
يمكنك أن تلاحظ أن بإمكانك الدخول لبريدك الإلكتروني (وحتى حذفه) من خلال لوحة التحكم من دون الحاجة لإدخال عنوان هذا البريد وكلمة المرور التي اخترتها عند إنشائه. وقد يكون هذا مفيداً في حال نسيتها.
وبمعنى آخر فإن لوحة التحكم cPanel هي ذات مستوى أعلى في القدرة على التحكّم بكل جوانب الموقع الإلكتروني، لذا فإن اسم المستخدم وكلمة المرور التي تستخدمها للدخول إلى لوحة التحكم ذات أهمية كبيرة.
3. يمكن لبعض مزوّدي خدمة البريد الإلكتروني السماح لك بتسجيل الدخول في الإيميل الخاص بموقعك من خلالها. فمثلاً يمكنك إضافة حساب جديد في Gmail أو Outlook وإدراج البريد الإلكتروني الذي أنشأته وكلمة مروره لتصلك الإشعارات مباشرة دون الحجة لتسجيل الدخول إليه في كل مرة عن طريق Webmail. كما يمكن القيام بذلك على جهاز الموبايل سواءً كان أندرويد أو آيفون.
ولكن قد تضطر لاستخدام Webmail في حال كنت متصلاً بشبكة تمنع استخدام هذه التطبيقات على سبيل المثال.
ثالثاً: كيفية توجيه Forward الرسائل التي تصل لهذا البريد الإلكتروني بشكل أوتوماتيكي إلى بريد إلكتروني آخر
قد يكون ذلك مفيداً في كثير من الحالات، مثل إذا كان لديك أكثر من بريد إلكتروني وتريد توجيه الرسائل التي تصلها جميعاً لبريد إلكتروني واحد لسهولة التعامل معها.
يمكنك ذلك مباشرة من لوحة التحكّم cPanel. حيث ستلاحظ خيار Forwarders
في الصفحة التالية ستظهر مجموعة عمليات التوجيه التي أنشأتها. لإنشاء عملية جديدة اختر Add Forwarder
ثم في الصفحة التالية اكتب عنوان البريد الإلكتروني الخاص بموقعك الذي أنشأته في خانة Address. وهنا احرص على اختيار الدومين المناسب (إذا كان لديك أكثر من دومين في حساب cPanel). وفي خانة Destination اكتب عنوان البريد الإلكتروني الذي تريد إرسال الرسائل إليه.
بعد الانتهاء اختر Add Forwarder. وستعرض لك لوحة التحكم تنبيهاً لنجاح العملية. وبالعودة للصفحة السابقة ستظهر مجموعة عمليات التوجيه التي أنشأتها.
ماذا عن خيار Add Domain Forwarder؟
يُمكنّك هذا الخيار من توجيه الرسائل التي تصل لكل الإيميلات التابعة لدومين معيّن لدومين آخر، بشرط أن يكون هذا الدومين الجديد يملك بريداً إلكترونياً افتراضياً مرتبطاً به. حيث يمكنك إعداد البريد الإلكتروني الافتراضي من خلال Default Address في لوحة التحكم.
عند اختيار هذا الخيار ستنتقل لصفحة جديدة يمكنك من خلالها اختيار الدومين القديم والدومين الجديد الذي تريد توجيه الرسائل إليه.
علماً أن تفعيل هذا الخيار سيمحي أي عمليات Email Forwarders أنشأتها.
كما أن خيار Forwarders يتواجد أيضاً في صفحة تسجيل الدخول في البريد الإلكتروني كما هو موضّح في الصورة:
رابعاً: كيفية إعداد الردود الآلية
والرد الآلي هو عبارة عن رسالة تُنشئها ليتم إرسالها كرد على كل إيميل يصل للبريد الإلكتروني الخاص بموقعك. وهذا قد يكون مفيداً لشكر المُرسل على تواصله، أو الطلب منه الانتظار لمدة زمنية معينة ليتم الرد عليه، أو الاعتذار لأن فريق العمل في إجازة نتيجة الأعياد، وغير ذلك.
وهذا الخيار موجود في لوحة تحكم cPanel باسم Autoresponders:
في الصفحة التالية تظهر كل عمليات الردود الآلية المنشأة سابقاً. لإنشاء عملية رد آلي جديدة اختر Add Autoresponder
في الصفحة الجديدة توجد عدّة خانات سنشرحها تباعاً.
بدايةً ستلاحظ وجود عدّة وسوم يمكنك استخدامها، مثل %subject% لاستخلاص عنوان الرسالة التي أُرسلت لك ووضعها ضمن الرد الآلي، أو %from% لذكر اسم المُرسِل، أو %email% لذكر عنوان بريده الإلكتروني.
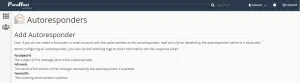
أما Interval فهو يمثل المدة الزمنية التي يجب انتظارها في حال أرسل المرسل الواحد أكثر من رسالة. تخيّل مثلاً أن المُرسل قد فعّل خدمة الرد الآلي أيضاً، وهكذا ستكثر الردود الآلية لدرجة امتلاء البريد الإلكتروني. ولهذا السبب يمكن اختيار Interval ليكون مثلاً 8 أو 12 ساعة.
في الخانتين التاليتين Email وDomain عليك اختيار البريد الإلكتروني الذي تريد تفعيل الرد الآلي عليه.
أما في From فيمكنك اختيار اسم المرسل. وهذا الحقل يتيح لك مثلاً كتابة Do-not-Reply لإعلام المستقبل بعدم الحاجة للرد على هذه الرسالة أو غير ذلك.
في Subject اكتب عنوان الرد الآلي الذي تريده، مثلاً يمكنك كتابة “شكراً على مراسلتك!”
يمكنك أيضاً تفعيل خيار This message contains HTML إذا كانت الرسالة تحتوي على أي فورمات خاص
في Body عليك كتابة نص الرد الآلي الذي تريده.
أما في Start وStop فيمكنك تحديد مدّة تفعيل عملية الرد الآلي هذه. فمثلاً إذا كنت تخطط لأخذ إجازة بين تاريخ 3 و7 مثلاً فيمكنك تفعيل ميزة الرد الآلي ضمن هذه الفترة فقط من خلال خيار Custom. أو يمكنك تفعيل العملية فوراً Immediately والاستمرار بها طيلة الوقت (لحين إيقافها يدوياً) من خلال Never كما هو مختار بشكل افتراضي.
بعد الانتهاء من إنشاء رسالتك وتخصيصها اضغط على Create. سيظهر إشعار يعلمك بنجاح هذه العملية، ويمكنك العودة لصفحة الردود الآلية.
بالعودة لهذه الصفحة يمكنك حذف أو التعديل على الردود الآلية التي أنشأتها.
خامساً: كيفية تغيير إعدادات Spam للتحكّم بالبريد العشوائي الواصل لك
قد تلاحظ وصول عدد كبير من الرسائل المزعجة والبريد الإلكتروني العشوائي لإيميلك الجديد. يمكنك رفع درجة حماية البريد الإلكتروني لاعتبار عدد أكبر من الرسائل على أنها مزعجة بالطريقة التالية.
من خلال لوحة التحكم اختر Spam Filters (قد يُدعى هذا الخيار بـSpamAssassin)
في الصفحة التالية ابحث عن Spam Threshold Score
من هنا يمكنك تغيير الإعدادات لجعل عدد أكبر من الرسائل تُرسل لصندوق الرسائل المزعجة عند اختيار عدد أقل، أو جعل عدد أقل من الرسائل يُرسل لصندوق الرسائل المزعجة من خلال اختيار رقم أكبر.
من الإعدادات المفيدة في هذه الصفحة أيضاً تعديل الـWhitelist أو الـBlacklist التي تظهر عند النقر على Additional Configurations:
وهي مفيدة لجعل الرسائل التي تصل من عناوين محددة تعتبر دوماً على أنها سليمة من خلال وضعها في الـWhitelist، أو ضارة من خلال وضعها في الـBlacklist.
كانت هذه أهم الإعدادات الخاصة بإنشاء وتخصيص البريد الإلكتروني المرتبط بموقعك. إلا أن هناك الكثير من الميزات الأخرى في cPanel والتي يمكن الاستفادة منها. هل تستخدم أياً منها؟ شاركنا إياها في التعليقات.
اقرأ أيضاً: إنشاء موقع ووردبريس كامل على استضافة مجانية خطوة بخطوة مع الصور