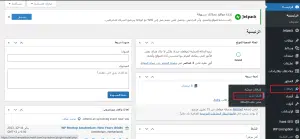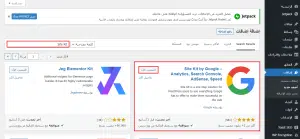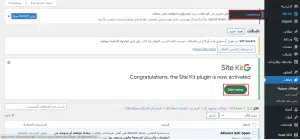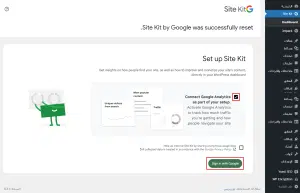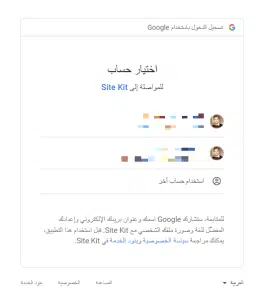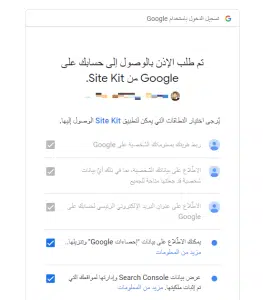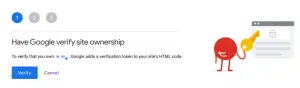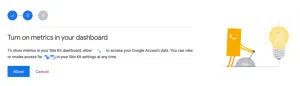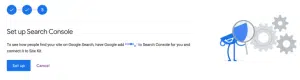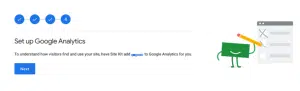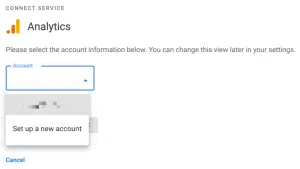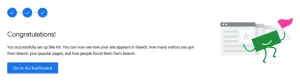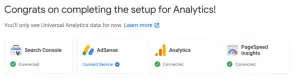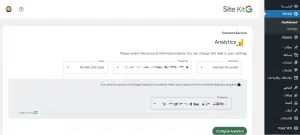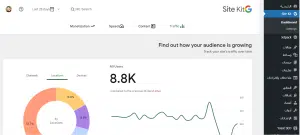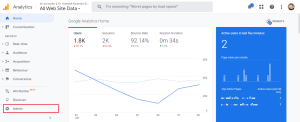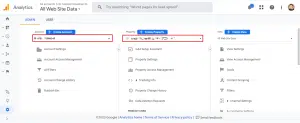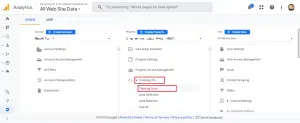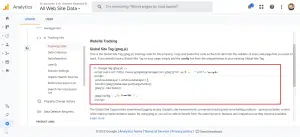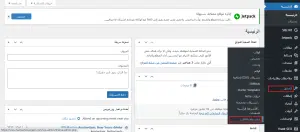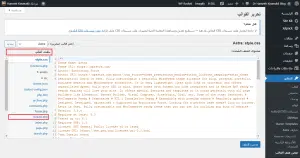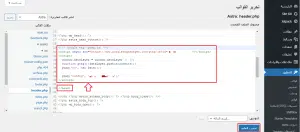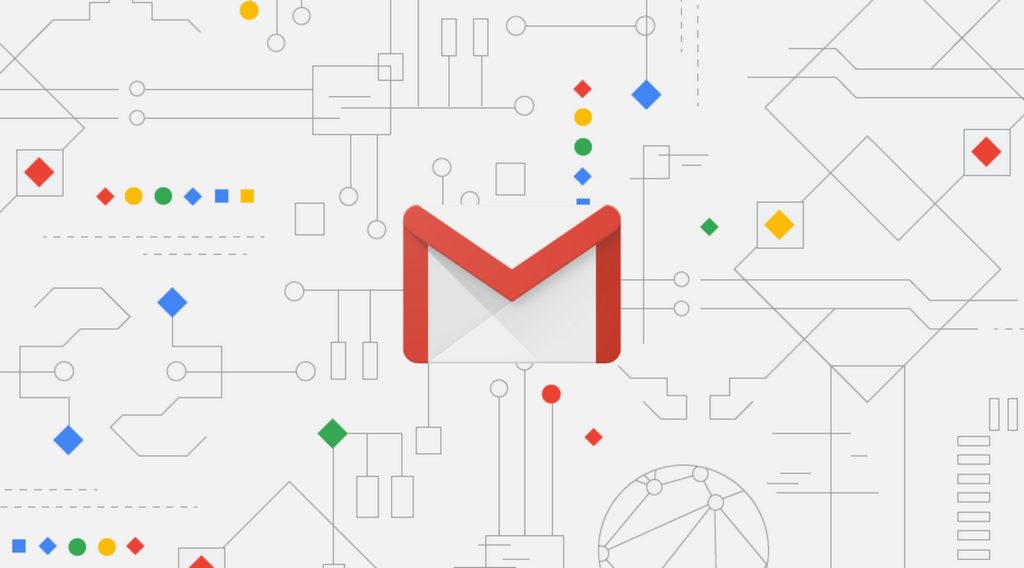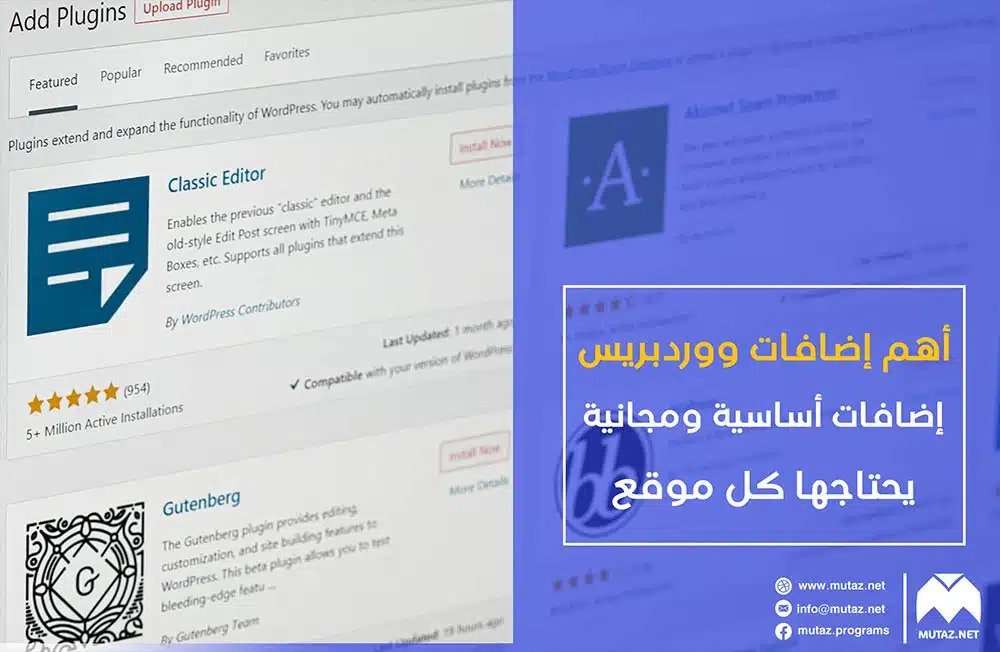توجد الكثير من التطبيقات لمراقبة إحصائيات المواقع، ولكن يبقى Google Analytics أكثرها استخداماً وشهرةً. وهذا لأنه مجاني تماماً ويزوّدك بإحصائيات هامة مثل معدل الارتداد Bounce Rate وReal-Time Users وسلوك الزائر، بالإضافة إلى أنه مقدّم من غوغل نفسها، وكل هذا سيساعدك في تطوير موقعك وتحسينه خصوصاً من ناحية الـSEO.
وبما أن كثيراً من المواقع اليوم تعمل بنظام ووردبريس، فسنشرح في هذا المقال كيفية ربط حساب Google Analytics بموقع ووردبريس سواءً باستخدام إضافة أو من دونها.
طريقة ربط Google Analytics بموقع ووردبريس باستخدام إضافة Site Kit
بعد تسجيل الدخول في ووردبريس، ومن خلال لوحة التحكم اتجه لـ”إضافات” واختر “أضف جديد”
ابحث في الصفحة التالية عن إضافة Site Kit. وهي إضافة مصممة من قبل غوغل نفسها لمساعدتك في ربط موقعك الووردبريس بـGoogle Analytics بالإضافة لـGoogle Search Console (سنشرح كيفية إضافة موقعك له في مقال مستقبلاً)، وGoogle AdSense، وPageSpeed Insights.
اضغط “التنصيب الآن” وبعد اكتمال التنصيب اضغط “تفعيل” أو “Activate”.
بعد اكتمال تفعيل الإضافة يمكنك البدء بإعدادها إما من خلال Start Setup أو ستجدها ضمن الشريط الجانبي تحت اسم Site Kit
في الصفحة التالية اختر Sign up with Google، وفي حال ظهر لك خيار لتفعيل Google Analytics فاختره
ثم اختر حساب غوغل الذي أنشأت عليه حساب Analytics.
امنح الإضافة أي صلاحيات تطلبها.
الخطوة التالية التي ستقوم بها الإضافة هي التحقق من أنك المالك الحقيقي للموقع. قد يكون التحقق سريعاً خصوصاً وتظهر رسالة your site is already verified، أو قد تضيف الإضافة كود تحقق HTML (أو وسم <meta> للموقع) لإتمام عملية التحقق هذه.
وهنا عليك الضغط على “Verify” أو “التحقق”
في الخطوة التالية عليك السماح للموقع بالاطلاع على المعلومات في حساب Google بما في ذلك الـMetrics
الخطوة الأخيرة هي إضافة موقعك لـSearch Console (إن لم تكن قد أضفته فعلاً). وSearch Console هو أداة من غوغل لإعلامك بأداء موقعك من ناحية الـSEO والزيارات التي أتت من محرك البحث غوغل والكلمات التي استخدمها الزوّار للوصول لموقعك. وهي أداة هامة جداً سنتحدث عنها في مقال منفصل، ولكن الآن اضغط Set Up.
في حال اخترت في الخطوة الأولى إعداد Google Analytics فستظهر الخطوة الرابعة التالية:
اضغط Next ثم في الصفحة التالية اختر حساب Analytics الذي تريده (يمكنك هنا إنشاء حساب جديد أيضاً)
بناءً على ما تختاره فإن الإضافة إما ستطلب منحها بعض الأذونات الإضافية، أو ستطلب تزويدها بمجموعة من المعلومات إن أردت إنشاء حساب جديد.
وهكذا تكون قد أتممت إعداد الإضافة.
بمجرد الانتهاء من إعداد الإضافة يمكنك الانتقال لصفحتها الرئيسية Dashboard. التي تبدو كالتالي:
في حال لم يكن حساب Analytics مرتبطاً، فيمكنك من خلال النقر عليه ربطه بسهولة، حيث ستظهر صفحة كالتالية:
غالباً ستكون الخيارات مملوءة مسبقاً وما عليك سوى اختيار Configure Analytics، أو يمكنك اختيار موقعك من القوائم المنسدلة.
وهكذا تكون قد أتممت إضافة موقعك لـGoogle Analytics، يمكنك إضافة الخدمات الأخرى من غوغل وربطها عن طريق هذه الإضافة لتحصل على كل المعلومات التي تريدها مباشرة من خلال لوحة تحكم ووردبريس.
علماً أن هناك عدّة إضافات بديلة أشهرها Monsterinsights وGoogle Analytics Dashboard for WP، ويمكنك استخدامها أيضاً لربط حسابك في Google Analytics أوتوماتيكياً بموقعك الووردبريس.
ولكن قد لا يرغب البعض بتنزيل إضافة جديدة فقط من أجل ربط حسابهم، إذ يعتقدون أنها تبطئ من سرعة الموقع، والحقيقة أن إضافة Site Kit لا تضيف أي أكواد برمجية إضافية لـfront-end الموقع، وبالتالي فإنها لا تبطئ سرعته. ومع ذلك فإن البعض لا يرغب بتنزيل أي إضافات جديدة لموقعه، ويمكنه عندها ربط حساب Google Analytics يدوياً بالطريقة التالية.
طريقة ربط Google Analytics بموقع ووردبريس بدون إضافات
يتطلب ذلك إضافة كود قصير لموقعك، وتحديداً لملفات الثيم. وبما أنك ستقوم بالتعديل على هذه الملفات فننصحك دوماً بإجراء نسخة احتياطية من الموقع قبل إجراء أي تعديل تحسباً لوقوع أي مشاكل قد لا تكون متوقعة.
بدايةً عليك الحصول على هذا الكود. عليك تسجيل الدخول في حسابك في Google Analytics ومن ثم في القائمة اليسرى ابحث عن Admin
في الصفحة الجديدة اختر الحساب Account الذي تريده، والملكية Property (أي الموقع) الذي تريد ربطه كما في الصورة.
ثم اختر Tracking Info ومن القائمة المنسدلة الجديدة اختر Tracking Code
سيظهر عمود إلى الجانب الأيمن يتضمن الرقم الخاص بموقعك وحالته. نبحث هنا ضمن قسم Website Tracking عن مربع نصي يُدعى Global Site Tag (gtag.js)، حيث عليك نسخ محتواه والاحتفاظ به والانتقال للوحة تحكم الووردبريس.
في لوحة تحكم الووردبريس ومن القائمة الجانبية اختر “المظهر” ومن ثم “محرر ملف القالب”
في الصفحة التالية وضمن قائمة “ملفات القالب” ابحث عن header.php وانقر عليه
عندها سيفتح ملف header.php. وهنا عليك لصق الكود الذي أخذته من Google Analytics قبل إنهاء فقرة head، أي قبل </head> كما في الصورة:
بعد الانتهاء من ذلك انقر “تحديث القالب”
والآن بعد إضافة هذا الكود سيتمكن Google Analytics من تتبع حركة الزيارات إلى موقعك وعرضها من خلال حسابك، ويمكنك أيضاً تنزيل تطبيق خاص بهذا البرنامج على الموبايل لتتبع الإحصائيات بشكل مباشر.
إن Google Analytics هو من أهم التطبيقات الواجب استخدامها من قبل كل شخص يملك أو يدير موقعاً. ولذا من أولى الخطوات التي تلي إنشاء أي موقع هي إنشاء حساب عليه وربطه بموقعك بإحدى الطريقتين السابقتين. في المقال القادم سنتعرف على Google Search Console وكيفية استخدامه وربطه بموقعك.