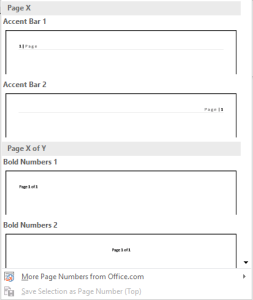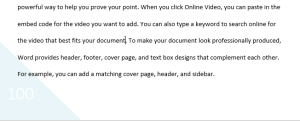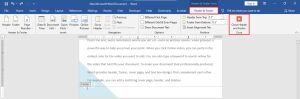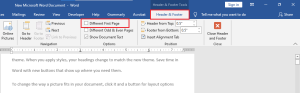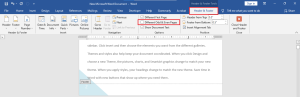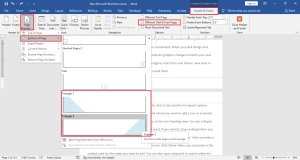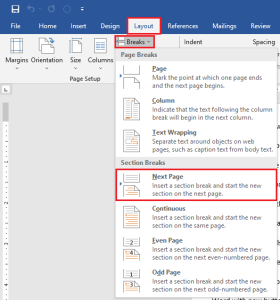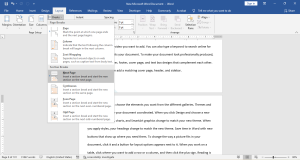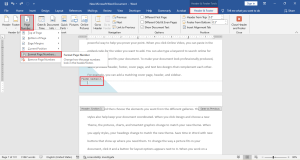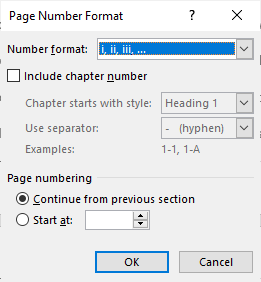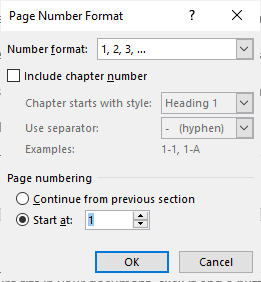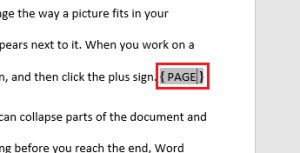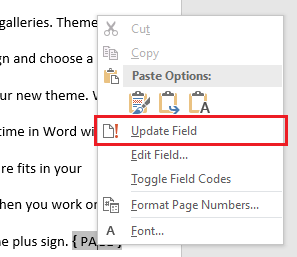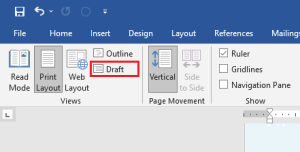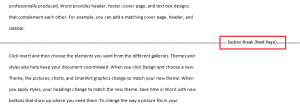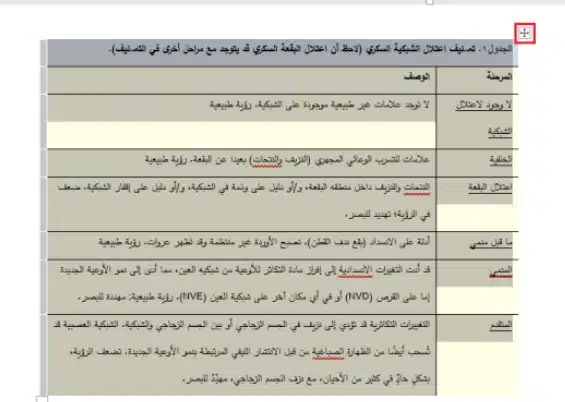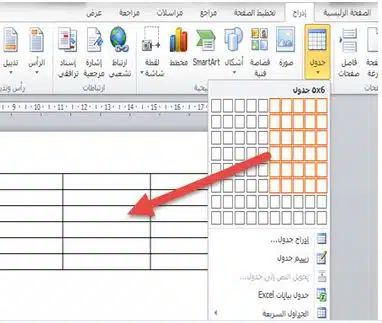يتيح برنامج مايكروسوفت وورد إضافة ترقيم الصفحات بسهولة بالغة وبأشكال جاهزة متنوّعة. ولكن المشكلة تظهر عند الرغبة بإجراء بعض التعديلات على الترقيم، مثل عدم إظهار ترقيم الصفحة الأولى، أو وضع الترقيم بشكل متناوب على جانبي الصفحة تجهيزاً للطباعة، أو البدء بالترقيم مجدداً من البداية في الأقسام المختلفة من الملف، وغير ذلك.
وفي هذه المقالة الشاملة من مدوّنتنا سنشرح كل ما يتعلّق بإضافة الترقيم للصفحات في الوورد.
بدايةً مع:
كيفية إضافة ترقيم الصفحات في الوورد
انتقل لنافذة إدخال Insert، ومن هنا اختر ترقيم الصفحة Page Number. عندها ستظهر قائمة منسدلة تتضمن مجموعة من الخيارات، حيث يمكن وضع الترقيم في أعلى الصفحة أو أسفلها أو جانبها، أما الخياران الأخيران فهما يتعلّقان بتنسيق الترقيم والمزيد من الإعدادات المتعلقة به (وسنتحدث عن ذلك في الفقرات التالية).
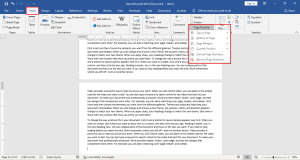
عند وضع مؤشر الماوس على أحد الخيارات السابقة ستظهر مجموعة من الخيارات والأشكال المتاحة
اختر الشكل الذي أعجبك، ستلاحظ أن الوورد أضاف الترقيم المحدد لكامل صفحات المستند بشكل أوتوماتيكي.
إذا كنت قد اخترت إضافة الترقيم لأعلى أو أسفل الصفحة، فإن البرنامج سيعد هذا الترقيم من الرأس والتذييل الخاص بالصفحة، وسيفتح نافذة خاصة بذلك، وهي تتضمن الكثير من الإعدادات الخاصة بترقيم الصفحات.
للخروج من تعديل الرأس والتذييل اضغط الزر الموضح في الصورة، أو انقر نقرة مزدوجة في أي مكان في الصفحة غير الرأس والتذييل.
قد يكفي ذلك عند العمل على ملف بسيط. ولكن ماذا لو أردت المزيد من التخصيص؟
كيفية إخفاء الترقيم في الصفحة الأولى من المستند
في حال كنت تعمل على ورقة بحثية أو كتيب، فغالباً لن تحتاج لترقيم الصفحة الأولى (وهي صفحة الغلاف عادةً). يمكنك ذلك من نافذة الرأس والتذييل Header & Footer، ويمكن إظهار هذه النافذة من خلال النقر مرتين على مكان الترقيم في الصفحة.
ستلاحظ وجود خيار “صفحة أولى مختلفة Different First Page”
عند تفعيل هذا الخيار، ستلاحظ أن الرأس والتذييل (أو الترقيم) الخاص بالصفحة الأولى قد أُزيل. ويمكنك عندها -إذا أردت- النقر مرتين في رأس أو تذييل الصفحة وكتابة ما تريد فيه، حيث يقوم هذا الخيار بفصل تنسيق ترقيم الصفحة الأولى عن بقية الصفحات.
انتبه أيضاً إلى أنه وفي حال كان هناك أكثر من قسم Section في المستند الذي تعمل عليه فإن تفعيل هذا الخيار يزيل الترقيم من الصفحة الأولى للقسم الذي تعمل عليه (الذي يوجد عنده مؤشر الكتابة).
لذا إذا كنت تعمل على كتاب مؤلف من عدّة أقسام وأردت إزالة الترقيم من أول صفحة في كل قسم فعليك وضع مؤشر الكتابة في القسم الأول ومن ثم تفعيل خيار الصفحة الأولى المختلفة، ومن ثم تكرار ذلك على كل الأقسام في الملف.
كيفية إعداد الترقيم لملف لطباعته
عند استخدام التنسيق الافتراضي للترقيم ستلاحظ أن الترقيم متوضّع على جانب واحد من الصفحة. وهذا قد يكون مشكلة إذا أردت طباعة هذا الملف على كلا وجهي الورقة.
لذا يجب وضع الترقيم على الصفحات الفردية في أحد جانبي الصفحة وعلى الصفحات الزوجية في الجانب المقابل. يمكنك ذلك من خلال خيار “صفحات فردية وزوجية مختلفة Different Odd & Even Pages” الموجود في نافذة الرأس والتذييل ذاتها.
عند تفعيل هذا الخيار ستتم إزالة الترقيم من الصفحات الزوجية، حيث يقوم هذا الخيار فعلياً بفصل تنسيق الترقيم بين الصفحات الفردية والزوجية. ولإضافة الترقيم لهذه الصفحات يمكنك ذلك من نفس المكان، حيث عليك إضافة شكل الترقيم من القائمة المنسدلة الموضوع في الجانب الآخر من الصفحة.
كيفية إزالة الترقيم من الصفحات الأولى (كالمقدمة وفهرس المحتويات) أو تغيير شكله فيها
قد تحتاج عند العمل على كتاب أو بحث علمي لإزالة الترقيم من الصفحات الأولى من المستند، وهنا لا تنفع الطريقة السابقة التي تزيل الترقيم من الصفحة الأولى فقط.
كما يقوم البعض بترقيم هذه الصفحات بشكل محتلف، كاستخدام الأرقام الرومانية (i، ii، iii) مثلاً. وهنا يجب إنشاء قسم خاص بهذه الفقرات، ومن ثم إجراء التعديلات المطلوبة على كل قسم منها، حيث يتم تطبيق التعديلات على كل الصفحات في القسم الواحد فقط.
فمثلاً إذا أردت إزالة ترقيم صفحات الفهرس، عليك عندها إنشاء قسم خاص به. وأردت مثلاً ترقيم صفحات المقدمة بالأرقام الرومانية، فعليك إنشاء قسم خاص بها أيضاً. أما بالنسبة لبقية المستند فيمكن تركه في قسم خاص به بالترقيم التقليدي.
فمثلاً إذا كان الفهرس هو أوّل محتويات مستندك والمقدمة هي الثانية، وتريد حذف الترقيم من الفهرس، فابدأ بوضع مؤشر الكتابة قبل أول كلمة في المقدمة، ومن ثم انتقل لنافذة تخطيط Layout، ومن قائمة فواصل Breaks اختر الصفحة التالية Next Page
يقوم هذا الخيار بإنشاء فاصل قسم، بحيث يبدأ القسم التالي في الصفحة التالية. وهكذا تكون قد فصلت الفهرس عن المقدمة.
والآن انتقل لنافذة الرأس والتذييل التي ذكرناها سابقاً من خلال النقر مرتين في مكان الترقيم في المقدّمة (أو القسم التالي)، ستلاحظ وجود خيار Link to Previous مفعّلاً، وعليك إلغاء تفعيله لفصل تنسيق القسمين عن بعضهما.
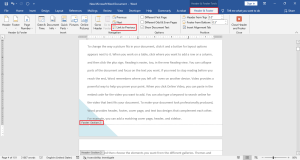
والآن أصبح القسمان منفصلين تماماً. ويمكنك من خلال النقر مرتين على ترقيم الصفحات في قسم الفهرس إظهار نافذة الرأس والتذييل فيه ومن ثم إزالة الترقيم كاملاً من هذا القسم من دون أن تتأثر الأقسام الأخرى. كما في الصورة التالية
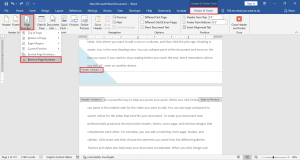
ستلاحظ عندها أزالة الترقيم من القسم الأول. والآن سننتقل لترقيم المقدمة بالأرقام الرومانية.
عليك أولاً وضع مؤشر الكتابة قبل أو كلمة في القسم التالي للمقدمة، وإنشاء فاصل صفحة تماماً كما فعلنا سابقاً.
وبنفس الطريقة ألغ تفعيل خيار Link to Previous لفصل تنسيق القسمين.
بعد ذلك انقر مرتين فوق ترقيم صفحات المقدمة واختر Format Page Numbers كما هو موضح
ستظهر نافذة تنسيق أرقام الصفحات، ومن هنا يمكنك اختيار نمط الترقيم الذي تريده من القائمة المنسدلة، وسنختار هنا الأرقام الرومانية للمقدمة.
ستلاحظ عندها أن المقدّمة أصبحت مرقّمة بالأرقام الرومانية.
ولكن ستلاحظ عند الانتقال للقسم التالي أن الترقيم لا يبدأ من الـ1، والحل لذلك سهل للغاية. كل ما عليك فعله هو الدخول لنافذة تنسيق أرقام الصفحات الخاصة بهذا القسم، ومن ثم تفعيل خيار Start At واختيار البدء من الرقم 1.
كيفية إدخال أرقام الصفحات باستخدام الأكواد
يقوم الوورد بترقيم الصفحات وعدّها تلقائياً، ويبقى هذا الترقيم مخفياً إلى أن تختار إظهاره بالطريقة السابقة. ويمكنك من خلال إضافة كود قصير إظهار رقم الصفحة. ولكن ما الفائدة من ذلك؟
بهذه الطريقة يمكنك عرض رقم الصفحة في المكان الذي تريده (وليس حصراً في رأس الصفحة أو تذييلها أو هوامشها)، فمثلاً يمكنك وضعه في مربع نصي.
بدايةً ضع مؤشر الكتابة في المكان الذي تريد إضافة رقم الصفحة فيه، ثم استخدم الاختصار Ctrl+F9 لإدخال قوسي الكود، ومن ثم اكتب بينهما كلمة PAGE
يمكنك تخصيص هذا الكود واختيار شكل رقم الصفحة الذي تريد عرضه عن طريق استخدام أحد الأكواد التالية:
{ PAGE \* Arabic }
{ PAGE \* alphabetic }
{ PAGE \* ALPHABETIC }
{ PAGE \* roman }
{ PAGE \* ROMAN }
والآن لعرض هذا الكود انقر بزر الماوس الأيمن عليه واختر Update Field
المميز في هذا الأمر هو أن رقم الصفحة يتغيّر بتغيّره، وليس رقماً جامداً.
إصلاح المشاكل المتعلّقة بترقيم الصفحات
في حال وجود خلل في ترقيم الصفحات، سواءً كان بترتيب الترقيم أو مظهره أو غير ذلك، فإن المشكلة غالباً بسبب الأقسام والفواصل. حيث غالباً ما يكون هناك فواصل مضافة بين الصفحات تؤدي لتغيّر التنسيق بينها.
ولكن المشكلة أن الوورد لا يعرض بسهولة هذه الفواصل. لذا سنستخدم الطريقة التالية لعرضها.
بدايةً انتقل لنافذة عرض View، واختر مسودة Draft للانتقال لوضع المسودة.
وفي هذا الوضع يعرض الوورد كل الفواصل وأنواعها والأقسام التي تفصل بينها.
غالباً ما ستجد بعض الفواصل الإضافية التي لا تريدها، وهنا عليك حذفها، أو التحقق من خيار Link to Previous إن كان مفعّلا أم لا.
أيضاً يمكنك اللجوء لنافذة تنسيق أرقام الصفحات Format Page Numbers للتحقق من أن ترقيم الصفحات يبدأ من الرقم الذي تريده.
هذا كل ما يتعلّق بترقيم الصفحات في الوورد. هل لديك أي أسئلة؟ شاركنا إياها في التعليقات.
ولا تنسى الاطلاع على مجموعة مقالاتنا المميزة التي تشرح كل أمر في برنامج الوورد.