يعتبر استخدام لوحة اللمس بواسطة التمرير بإصبعين من الميزات التي يحبها معظم المستخدمين أثناء استخدام جهاز الكمبيوتر على نظامي Windows و Mac.
تمتلك أجهزة الكمبيوتر المحمولة التي تعمل وفق نظام التشغل Windows لوحة لمس دقيقة تمكن المستخدم من التمرير بإصبعين، وتوجد هذه الميزة أيضاً ضمن نظام تشغيل macOS ضمن أجهزة Mac وأجهزة MacBook حيث أنها تم تزويدها بأجهزة تعقب. إلا أنه وفي بعض الأحيان قد تحتاج هذه الميزة بعض الإصلاحات لتعمل بالشكل الأنسب، وإليك بعض منها.
كيف يمكن إصلاح الأخطاء المرتبطة بتمرير بإصبعين ضمن نظامي التشغيل Windows 10,11.
في البداية عليك التأكد من تفعيل الميزة على جهازك الكمبيوتر ضمن نظام Windows. للتحقق من هذا، من قائمة ابدأ Start < افتح الإعدادات Settings < اختر Bluetooth والأجهزة Bluetooth & devices < لوحة اللمس Touchpad > ومن ثم التمرير والتكبير/ التصغير Scroll & zoom. والان، قم باختيار “اسحب إصبعين للتمرير Drag two fingers to scroll” حتى تتمكن من تفعيل ميزة التمرير بإصبعين.
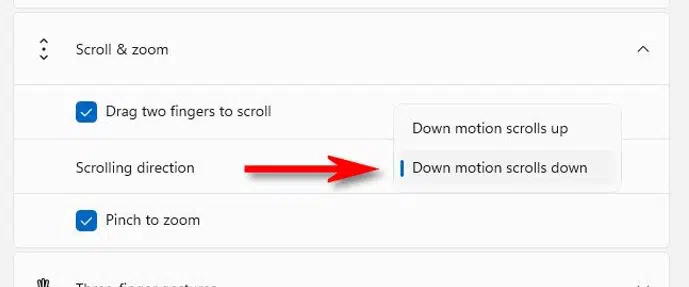
أما الأجهزة التي تعمل وفق Windows 10، فمن قائمة ابدأ Start > افتح الإعدادات Settings > اختر الأجهزة Devices > ومن ثم لوحة اللمس Touchpad. تحقق من تقعيل “لوحة اللمس Touchpad” ومن إبلاغ Windows بامتلاكك للوحة لمس دقيقة. حدد الخيار “اسحب إصبعين للتمرير Drag two fingers to scroll ” حتى تتمكن من تفعيل عملية التمرير بإصبعين.
أما في حال كانت المشكلة في أن عملية التمرير بإصبعين معكوسة، فيمكنك من قائمة “اتجاه التمرير Scrolling direction” أن تغيره ل “الحركة للأسفل تمرر للأعلى Down motion scrolls up”. وهنا افتراضيًا، يكون “لأعلى” كما لو أنك تحرك الشاشة، أما “لأسفل” كما تستخدم عجلة الماوس التقليدية.
أما في حال كانت الإعدادات طبيعية ولا يوجد أي خطأ بها وعلى الرغم من هذا فإن التمرير لا يعمل بشكل صحيح، فقد تكون المشكلة كامنة ضمن برامج التشغيل. وهنا من الأفضل أن تقوم بفتح الموقع الالكتروني للشركة المصنعة للوحة اللمس الخاصة بك وثم بتنزيل أحدث برامج التشغيل لها. أما في حال ظهور المشكلة بعد أن قمت بتثبيت برامج تشغيل جديدة، فمن الممكن استرجاع البرامج السابقة من خلال إدارة الأجهزة Device Manager.
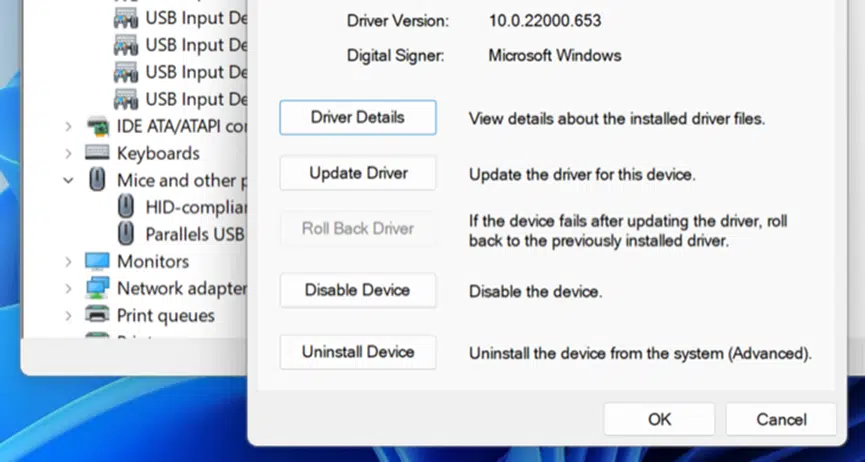
لتفعل هذا، فمن قائمة “ابدأ start” افتح “مدير الأجهزة Device Manager” ثم شغل أداة المساعدة للأجهزة. قم بالبحث عن لوحة اللمس ضمن “الماوس وأجهزة التأشير الأخرى Mice and other pointing devices” ثم من خلال النقر على زر الماوس الأيمن عليها اختر “خصائص Properties”. من ضمن علامة تبويب “برنامج التشغيل Driver”، اختر “استرجاع برنامج التشغيل Roll Back Driver” لتستعيد لوحة اللمس كما كانت في السابق.
أما في حال ظهور الخيار باللون الرمادي، فعلى الأرجح بأن الإصدار القديم ليس موجوداً بعد الآن على جهازك.
كيف يمكن إصلاح الأخطاء المرتبطة بتمرير بإصبعين ضمن جهاز Mac
في الواقع إن عملية التمرير بإصبعين يجب أن تعمل بشكل طبيعي على أجهزة Mac، بشرط وجود لوحة تتبع ضمن جهاز الكمبيوتر. ومن الممكن أن تكون هذه اللوحة مدمجة ضمن أجهوة MacBook أو لوحة متصلة بشكل لاسلكي Bluetooth Magic Trackpad. وتعمل هذه الميزة بشكل افتراضي ضمن أجهزة Mac على الرغم من أن بعض الأشخاص قد لا يفضلون التمرير الافتراضي من شركة Apple.
ومن هنا، نجد بأن المشكلة الرئيسية لآلية التمرير بإصبعين ضمن أجهزة Mac تظهر بسبب بعض التفضيلات الشخصية. وقد يظهر كما لو أنه معكوس بالنسبة لبعض المستخدمين، ولكن في الواقع فإن الحل بسيط. فمن قائمة إعدادات النظام افتح لوحة التتبع Trackpad > ومن ثم التمرير والتكبير/التصغير Scroll and Zoom. الآن بإمكانك تعطيل “التمرير الطبيعي Natural scrolling” حتى تتمكن من تغيير اتجاه الحركة باستخدام لوحة التتبع.
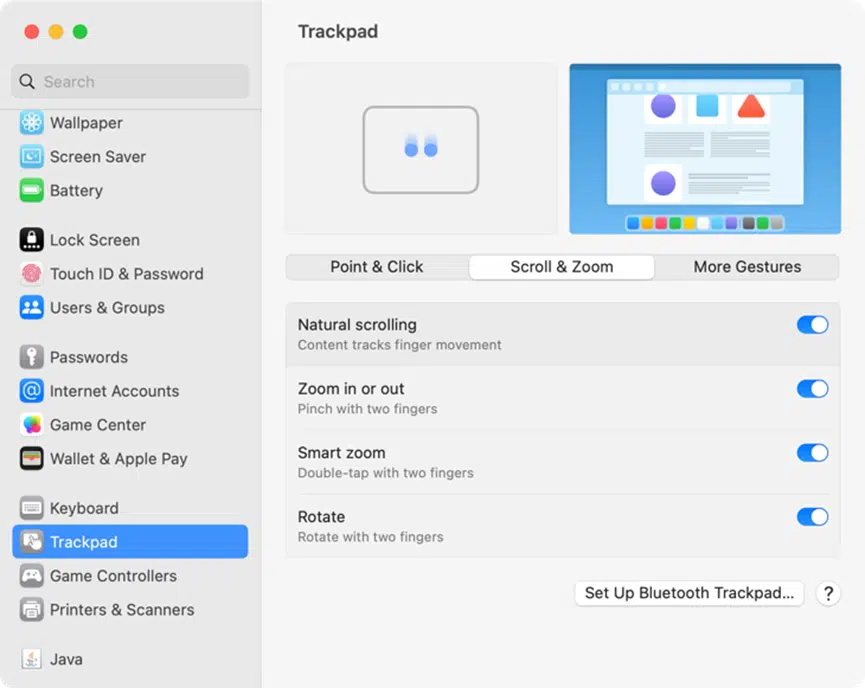
ضع في الحسبان وجود مشكلات في الأجهزة
سواء كان جهازك يعمل وفق نظام تشغيل Windows أو macOS، فربما توجد بعض المشاكل ضمن الأجهزة تترافق مع التشغيل الطبيعي لأجهزة الكمبيوتر. فقد يكون سبب توقف لوحة التتبع عن العمل نتيجة وجود تلف فيها. كما أن عملية التمرير بإصبعين ناتجة عن عدة لمسات، فإذا كانت المشكلة ناجة عن عدم قدرة لوحة التتبع من تسجيل عدة لمسات في ذات اللحظة فلا يمكن للتمرير أن يعمل.
ولا تنسى أنه ما زالت أنظمة التشغيل تستخدم أشرطة التمرير، كما يمكن من خلال لوحة المفاتيح التنقل عبر الأزرار “Page Up” و”Page Down”. وتملك الصفحات في الويب ضمن Chrome و Edge وSafari أشرطة المسافة للتمرير.




