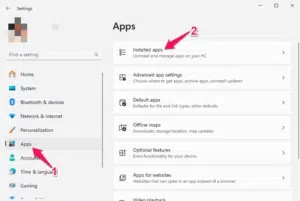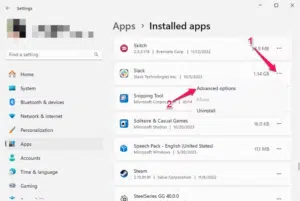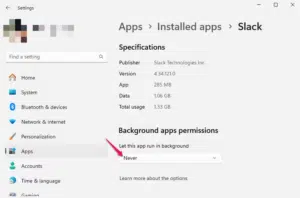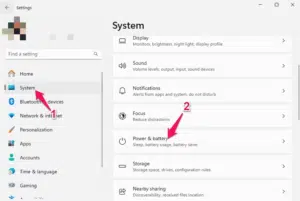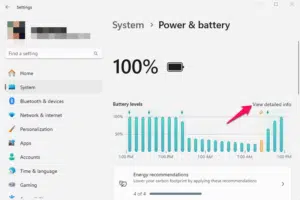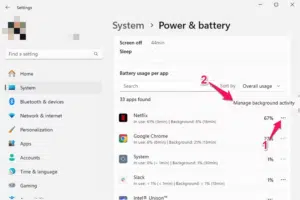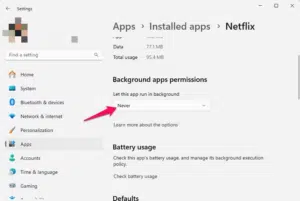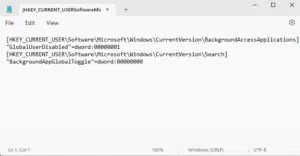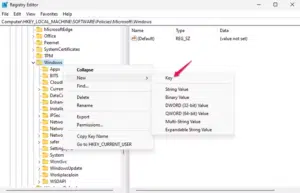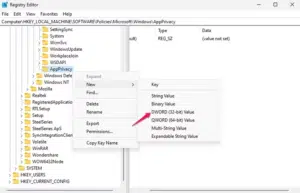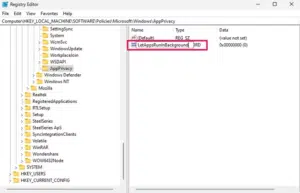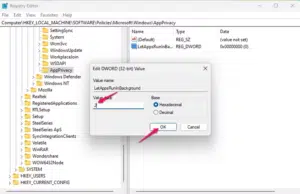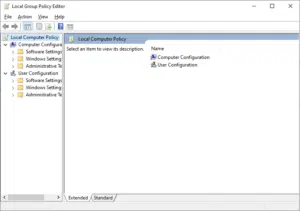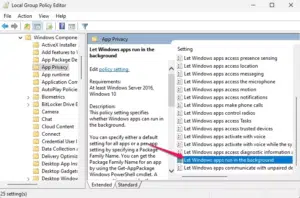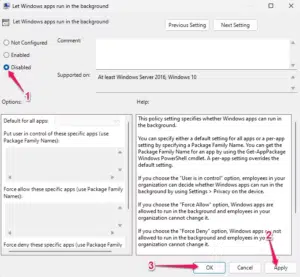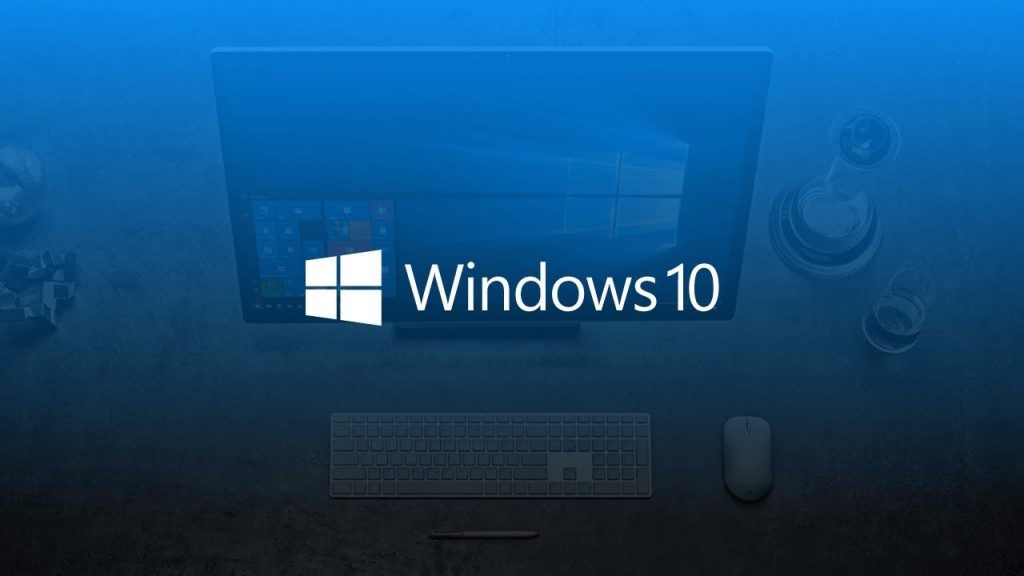هناك عدة حلول لمشكلة بطء الحاسوب وتسريع أدائه بشكل عام، أحدها هو إيقاف البرامج التي تعمل في الخلفية. فهذا يتيح لباقي البرامج الاستفادة من موارد الحاسوب كالمُعالج والرام.
وفي ويندوز 11، ومع التغير الكبير في مظهر نظام التشغيل الجديد من مايكروسوفت، هناك عدة طرق لإيقاف البرامج التي تعمل في الخلفية سنشرح 5 منها.
ولكن أولاً…
لماذا يُنصح بإيقاف البرامج التي تعمل في الخلفية؟
تستهلك البرامج التي تعمل في الخفاء في ويندوز 11 موارد الحاسوب، بما في ذلك المعالج وذاكرة الوصول العشوائي RAM. فتؤثر بذلك على أداء الحاسوب بشكل عام، مؤديةً لبطء في إقلاعه أو بطء في استجابته للأوامر. وهنا يمكن لإيقاف هذه التطبيقات أن يساهم بحل هذه المشاكل. حتى وإن لم تكن تواجه أياً من هذه المشاكل، فإن إيقاف التطبيقات التي تعمل في الخلفية سيترك أثراً ملحوظاً على أداء حاسوبك.
لذا يمكن تلخيص الفوائد في إيقاف هذه البرامج بالتالي:
- تحسين أداء الحاسوب
- زيادة عمر البطارية بتقليل مصادر الاستهلاك غير الضرورية لها
- تقليل استهلاك البيانات في حال كان التطبيق الذي يعمل في الخلفية يعتمد على الإنترنت في عمله
- تقليل مصادر الإلهاء أثناء استخدام الحاسوب، إذا كان التطبيق يرسل إشعارات منبثقة أو يعرض أي إعلانات ورسائل مزعجة.
كيفية إيقاف البرامج التي تعمل في الخلفية في ويندوز 11
لا توجد طريقة مباشرة لتعطيل برامج الخلفية في ويندوز 11 كما كان في ويندوز 10، لذا سنتبع بعض الطرق غير التقليدية. والبداية مع الطريقة المباشرة والأسهل:
1. من خلال الإعدادات Settings
يمكنك هنا إيقاف البرامج التي تعمل في الخلفية كل واحد على حدة. ضمن نافذة الإعدادات اختر Apps ثم اختر Installed apps
ابحث عن التطبيق الذي تريد منعه من العمل في الخلفية وانقر على النقاط الثلاثة المجاورة له واختر Advanced options، وإذا لم يكن هذا الخيار موجوداً فهذا يعني أن خيار إيقاف البرنامج عن العمل في الخلفية غير متاح لهذا التطبيق.
ضمن نافذة Advanced Options التي ستظهر، وضمن إعدادات Background Apps Permissions الموجودة أسفل الصفحة اختر تحت خيار Let this app run in background من القائمة المنسدلة خيار Never
وهكذا سيُمنع البرنامج من العمل في الخلفية، وسيُغلق كلياً عند إغلاقه.
تكون كل البرامج بشكل افتراضي موضوعة على خيار Power optimized (recommended). وفي هذه الحالة يختار الويندوز نفسه متى يوقف هذا التطبيق عن العمل في الخلفية ومتى يسمح له بذلك تبعاً لحالة البطارية. أما خيار Always فيعني أن التطبيق سيعمل دوماً في الخلفية.
2. باستخدام إعدادات البطارية والطاقة
إذا لم تكن تعرف بالضبط البرنامج الذي يعمل في الخلفية ويستهلك قدراً كبيراً من مخزون البطارية، فاتجه لنافذة Power & Battery في الإعدادات حيث ستجد تقريراً مفصلاً باستهلاك كل برنامج من البطارية. كما تعرض تفاصيلاً تتعلق باستهلاك كل برنامج من البرامج التي تعمل في الخلفية من البطارية، وتتيح إيقاف هذه التطبيقات بناءً على ذلك.
بعد فتح الإعدادات اختر نافذة System ثم Power & battery
اختر بعدها View detailed info
من هنا انتقل لأسفل الصفحة في Battery usage per app ثم من خلال النقاط الثلاثة بجوار التطبيق الذي تريد إيقافه عن العمل في الخلفية اختر Manage background activity
والآن ستفتح نافذة مشابهة للطريقة السابقة، من أسفلها ضمن Background Apps Permissions وتحديداً ضمن خيارات Let this app run in background اختر Never لإيقاف البرنامج عن العمل في الخلفية وتوفير أكبر قدر من البطارية.
3. إيقاف البرامج التي تعمل في الخلفية في ويندوز 11 للمستخدم الحالي فقط
إذا كان حاسوبك يملك أكثر من مستخدم وأردت إيقاف التطبيقات عن العمل في الخلفية في المستخدم الحالي فقط فعليك إنشاء ملف REG. وهو عبارة عن ملف نصي يتم إنشاؤه بناءً على قيم تُؤخذ من Windows Registry.
بدايةً افتح ملف مفكرة Notepad جديد والصق الكود التالي:
[HKEY_CURRENT_USER\Software\Microsoft\Windows\CurrentVersion\BackgroundAccessApplications]
"GlobalUserDisabled"=dword:00000001
[HKEY_CURRENT_USER\Software\Microsoft\Windows\CurrentVersion\Search]
"BackgroundAppGlobalToggle"=dword:00000000كما هو موضح في الصورة:
والآن استخدم الاختصار Ctrl+Shift+S واحفظ الملف باسم Disable Background Apps وبامتداد .reg
والآن انقر بزر الماوس الأيمن على الملف واختر Open (عليك فتح الملف باستخدام Registry Editor) ثم انقر Yes لاستكمال فتح الملف.
إن تشغيل هذا الملف سيغيّر قيمة GlobalUserDisabled إلى 1، ويغيّر قيمة BackgroundAppGlobalToggle إلى 0 في الـRegistry Editor. وهذا سيمنع التطبيقات من العمل في الخلفية.
إذا أردت عكس هذه التغييرات والسماح للبرامج بالعمل في الخلفية للمستخدم الحالي، انسخ الكود التالي في ملف الـreg نفسه:
[HKEY_CURRENT_USER\Software\Microsoft\Windows\CurrentVersion\BackgroundAccessApplications]
"GlobalUserDisabled"=-
[HKEY_CURRENT_USER\Software\Microsoft\Windows\CurrentVersion\Search]
"BackgroundAppGlobalToggle"=-4. إيقاف البرامج التي تعمل في الخلفية لكل المستخدمين
يمكنك ذلك أيضاً من خلال Registry Editor أيضاً.
تنبيه: قبل إجراء أي تعديل في Registry Editor عليك إنشاء نقطة استعادة restore point للتمكن من العودة إليها في حال حدوث أي خطأ غير مخطط له.
استخدم الاختصار Windows+R ثم اكتب الأمر regedit وانقر Enter لفتح Registry Editor
ضمن البرنامج انتقل للمسار التالي من خلال لصقه في المكان المخصص:
HKEY_LOCAL_MACHINE\SOFTWARE\Policies\Microsoft\Windowsهنا عليك إنشاء مفتاح جديد ضمن مجلد Windows. انقر بزر الماوس الأيمن على مجلد Windows واختر New ثم Key واستخدم الاسم AppPrivacy للمفتاح الجديد
والآن حدد المفتاح الجديد AppPrivacy وانقر بزر الماوس الأيمن على الفراغ المجاور له واختر New ثم DWORD (32-bit) Value كما هو موضح في الصورة
والآن قم بتسمية القيمة الجديدة LetAppsRunInBackground وانقر Enter للمتابعة
انقر مرتين على القيمة الجديدة التي أنشأتها واكتب الرقم 2 تحت Value Data واختر OK لحفظ التعديلات.
عليك الآن إغلاق الـRegistry Editor وإعادة تشغيل الحاسوب لتدخل التعديلات التي قمت بها حيز التنفيذ.
إذا أردت التراجع عما سبق، فقط غيّر القيمة الأخيرة إلى 0 وسيعود كل شيء كما كان.
5. تعطيل برامج الخلفية عن طريق Group Policy Editor
يجب أن نذكر أن هذه الطريقة يمكن تطبيقها فقط في نسخ Pro وEducation وEnterpris من الويندوز 11. لذا إذا كنت تستخدم نسخة Home فعليك اللجوء لإحدى الطرق الأربعة السابقة.
بدايةً استخدم الاختصار Windows+R ثم اكتب الأمر gpedit.msc وانقر Enter. سيفتح هذا الأمر Group Policy Editor الذي يبدو بالشكل التالي:
انتقل للمسار التالي عن طريق لصقه في المكان المخصص
Computer Configuration\Administrative Templates\Windows Components\App Privacyوالآن انقر مرتين على Let Windows apps run in the background الموجودة في الجانب الأيمن من النافذة
ضمن نافذة الخصائص التي ستظهر اختر Disable، ثم انقر Apply وOK لحفظ التعديلات كما هو موضح في الصورة:
عليك الآن إعادة إقلاع حاسوبك ليتم تطبيق هذه التعديلات. إذا أردت التراجع عن ذلك عليك العودة لنافذة الخصائص نفسها واختيار Enabled.