يوفر تطبيق Resource Monitor واجهة مستخدم مفصلة لمساعدتك في مراقبة سلوك موارد النظام لديك بمجرد أن تتعرف على هذا التطبيق، سيصبح أداة لا غنى عنها عند استكشاف مشكلات استخدام وحدة المعالجة المركزية العالية CPU وإصلاحها.
لذلك، دعونا نلقي نظرة على بعض حالات استخدام تطبيق Resource Monitor على نظام التشغيل Windows.
ماذا تفعل الأداة المساعدة لResource Monitor على نظام التشغيل Windows؟
قد تواجه مشكلة تباطؤ جهاز الكمبيوتر الذي يعمل بنظام Windows بسبب الاستخدام العالي لوحدة المعالجة المركزية (CPU). بشكل عام، يزداد استخدام وحدة المعالجة المركزية إما بسبب العمليات الخلفية أو التطبيقات الثقيلة التي تعمل حاليًا على جهازك. ومن الممكن أن تساعدك أداة Resource Monitor في تحديد التطبيقات أو الخدمات التي تستهلك دورات وحدة المعالجة المركزية.
يوفر لك Resource Monitor معلومات فورية حول الخدمات و العمليات التي تعمل على جهازك. يمكنك أن تكتشف مشكلات وحدة المعالجة المركزية العالية بسرعة واتخاذ الإجراءات اللازمة لحلها بفضل المخططات البيانية والبيانات الرقمية التي يوفرها التطبيق.
ما الذي يمكنك مراقبته باستخدام Resource Monitor؟
توفر لوحة معلومات Resource Monitor نظرة عامة على الاستخدام الحالي للموارد على مستوى النظام عبر أربعة مجالات رئيسية:
وحدة المعالجة المركزية: يصور هذا القسم استخدام وحدة المعالجة المركزية بشكل عام عبر الوقت و قائمة بالعمليات مع تأثير وحدة المعالجة المركزية.
الذاكرة: يمكنك عرض تفاصيل حول ذاكرة نظامك مثل إجمالي الذاكرة الفعلية والعمليات التي تستهلك الذاكرة.
نشاط القرص: علامة التبويب هذه مخصصة لمراقبة عمليات القرص الحالية مقسمة حسب عمليات قراءة/كتابة. يتضمن رسمًا بيانيًا يوضح توزيع وقت الاستجابة.
نشاط الشبكة: حيث يمكنك مراقبة و تتبع وحدات البايت المرسلة/المستلمة بالإضافة إلى الرسوم البيانية لاستخدام الشبكة في الوقت الفعلي.
تمنحك هذه الفئات مجتمعة رؤية كاملة لكل استهلاك موارد الأجهزة من خلال كل عملية وخدمة.
في هذا المقال نوفر بعض المعلومات المفيدة لاستكشاف الأخطاء وإصلاحها من خلال مراقبة استخدام وحدة المعالجة المركزية (CPU).
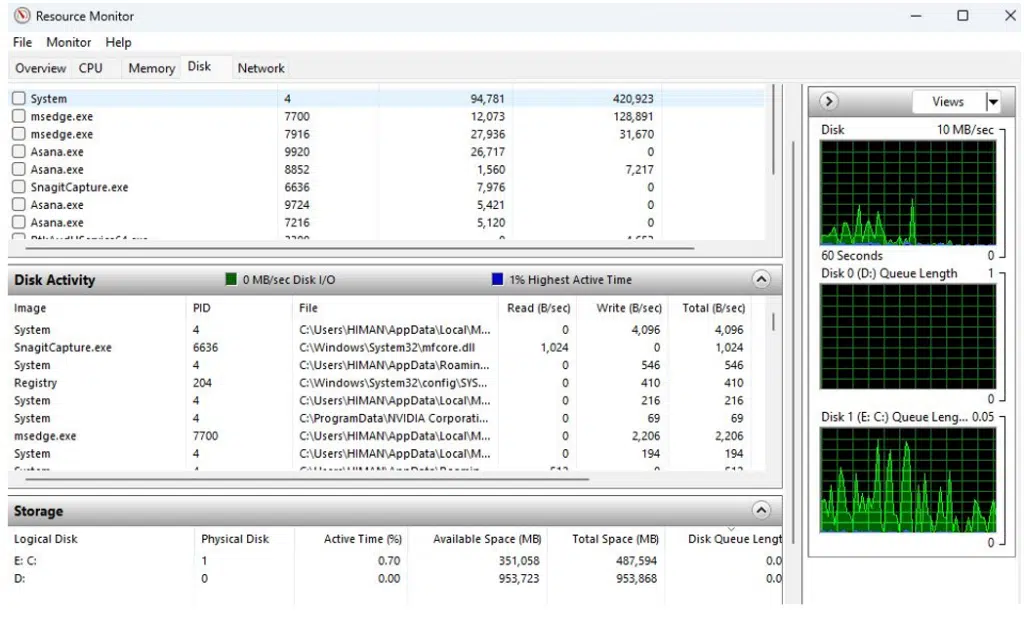
1. كيفية استكشاف أخطاء الاستخدام العالي لوحدة المعالجة المركزية وإصلاحها باستخدام Resource Monitor
في حالة وجود جهاز كمبيوتر بطيء وغير مستجيب، فإن الخطوة الأولى هي فتح “Resource Monitor Resource Monitor” والتحقق من علامة التبويب “وحدة المعالجة المركزية CPU”.
ستجد هنا نوعين من الأقسام – الرسم البياني الإجمالي لاستخدام وحدة المعالجة المركزية وقائمة العمليات المستخدمة في وحدة المعالجة المركزية. يمكن فهم الرسم البياني، ولكن الاستخدام الرئيسي هو قائمة العمليات بكل التفاصيل.
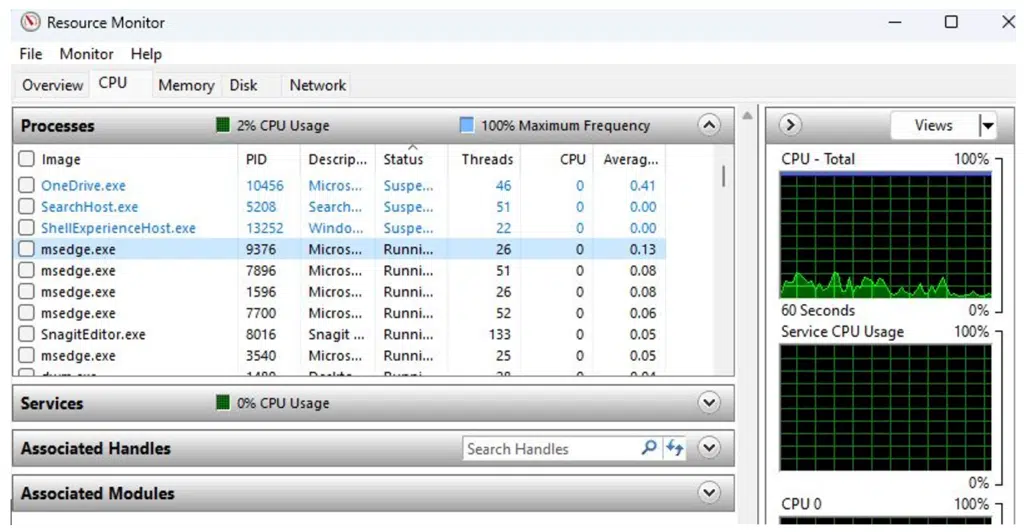
تُظهر الرسوم البيانية لسجل وحدة المعالجة المركزية في الجزء العلوي الاستخدام الإجمالي لوحدة المعالجة المركزية مع مرور الوقت، مقسمة حسب الفئة. إذا رأيت ارتفاعًا باللون الأزرق، فهذا يشير إلى وجود زيادة مفاجئة في استخدام وحدة المعالجة المركزية. قد يكون هذا بسبب عملية أو تطبيق معين يستهلك جزءًا كبيرًا من إجمالي موارد وحدة المعالجة المركزية.
على الجانب الأيسر، انقر فوق رأس عمود وحدة المعالجة المركزية (CPU) لفرز العمليات بترتيب. لاحظ أن الأرقام هي فقط النسبة المئوية للعملية المستهلكة. لذا، الرقم الأعلى يعني أنه يستهلك طاقة وحدة المعالجة المركزية أكثر من غيرها.
2. كيفية تشخيص بطء الإنترنت باستخدام Resource Monitor
تسهل Resource Monitor أيضًا تحديد ما إذا كانت مشكلات الاتصال بالشبكة مثل بطء الإنترنت أو زمن الوصول العالي ناتجة عن تطبيق يستهلك عرض النطاق الترددي.
بكل بساطة يمكنك النقر على (B/sec) Total لفرز العمليات حسب معدل استخدام الشبكة وتحديد أي مستهلك كبير للنطاق الترددي. من المؤكد أن البرامج مثل متصفح الويب النشط أو أي لعبة تقوم بتشغيلها حاليًا ستستهلك المزيد من البيانات. ولكن، إلى جانب هذه البرامج، إذا كانت أي من العمليات تعرض رقمًا مرتفعًا، فهذه علامة تحذير لك.
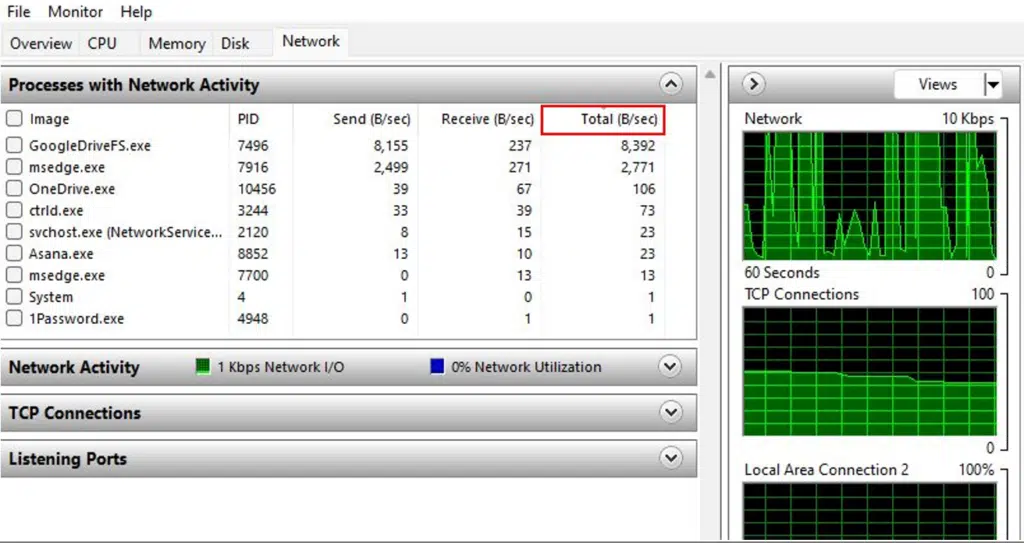
3. كيفية التحقق من نشاط القرص باستخدام Resource Monitor
في بعض الأحيان قد يكون سبب بطء أداء النظام هو ضعف نشاط القرص و خاصة في حال كانت عمليات القراءة/الكتابة زائدة في قائمة الانتظار.
هذا هو المكان الذي توفر فيه علامة التبويب “القرص Disk” رؤية قيمة. تُظهر الرسوم البيانية لاستخدام القرص الموجودة على الجانب الأيمن عمليات القراءة والكتابة في الوقت الفعلي.
ولكن الأهم من ذلك هو أن قائمة أنشطة قرص العملية تكشف عن التطبيقات أو الخدمات المحددة التي تقوم بكل هذه الكتابة والقراءة. انقر فوق العمود (B/sec) Total للفرز حسب معدل استخدام القرص والاطلاع على أهم العمليات المثيرة للقلق. تعرض بقية الأعمدة عمليات قراءة وكتابة منفصلة لكل عملية.
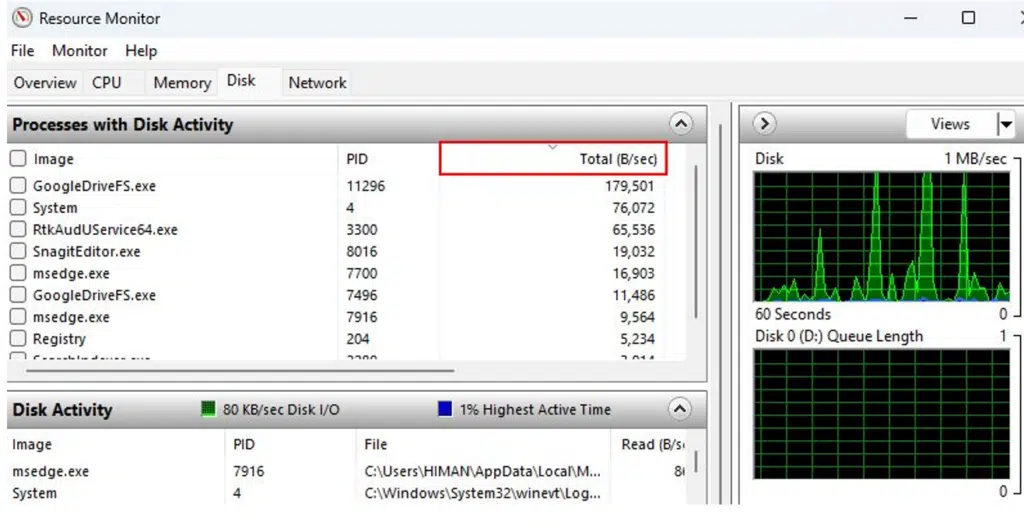
4. كيفية البحث عن العمليات التي تستهلك الذاكرة باستخدام Resource Monitor
تعتبر الذاكرة المتوفرة مهمة للأداء بقدر أهمية موارد وحدة المعالجة المركزية والقرص. يمكن لتسرب الذاكرة أن يضعف حتى على أقوى الأنظمة. أفضل ما في الأمر هو أن Resource Monitor يوفر لك تفاصيل كافية لاستكشاف أخطاء ذاكرة النظام وإصلاحها.
في علامة التبويب “الذاكرة Memory”، توجد مقاييس متعددة يجب مراقبتها. أهمها الذاكرة الحرة Free memory ، والذاكرة قيد الاستخدام In Use memory ، والأخطاء الصعبة في الثانية .Hard Faults/sec
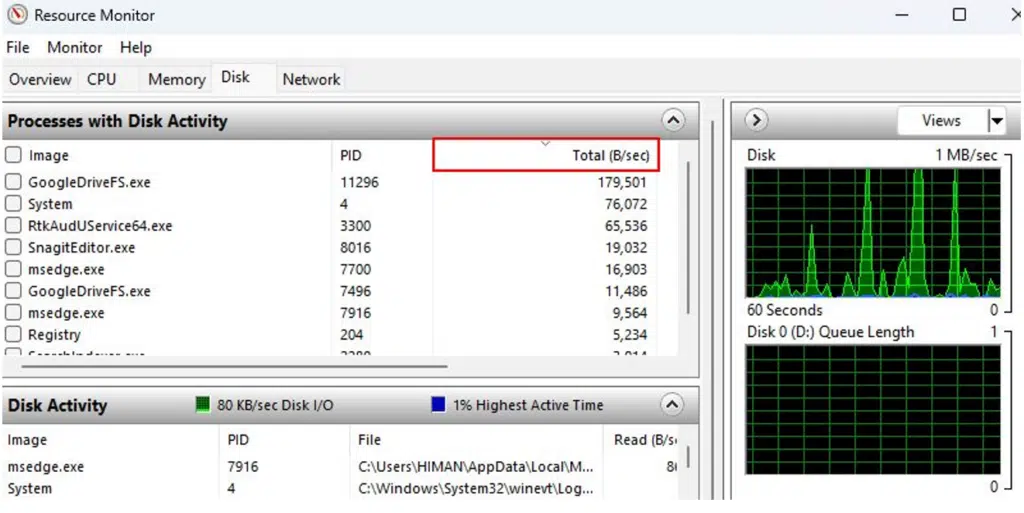
يظهر عدد الذاكرة المتوفرة والمستخدمة مقدار الذاكرة غير المستخدمة حاليًا والمقدار المستخدم من قبل النظام، على التوالي. إذا رأيت ارتفاعًا كبيرًا في عدد الذاكرة قيد الاستخدام، فتأكد من إغلاق بعض البرامج قيد التشغيل غير الضرورية.
على الجانب الآخر، إذا كانت قيم Hard Faults/sec أعلى (انقر فوق اسمها للفرز)، فهذا يشير إلى أن نظامك يعاني من ضغط في الذاكرة. حيث تشير القيمة الأعلى إلى أن نظامك يعتمد على الذاكرة الافتراضية للتعويض عن نقص ذاكرة الوصول العشوائي الفعلية RAM.
ملاحظة: لمعرفة العمليات التي تستهلك معظم الذاكرة، انقر فوق رأس عمود مجموعة العمل (الذاكرة Memory) للفرز حسب استخدام الذاكرة الحالي. وبعد ذلك، يمكنك تحديد أي قيم متطرفة تستهلك ذاكرة الوصول العشوائي المتوفرة.
باستخدام المعلومات المتاحة عن الذاكرة والنصائح المذكورة أدناه، يمكنك اكتشاف وإصلاح أخطاء الاستخدام الزائد للذاكرة بسهولة:
إذا كانت إحدى العمليات تستهلك الذاكرة بشكل كبير، جرب إغلاق هذا التطبيق (عن طريق إدارة المهام) وإعادة تشغيل جهازك الكمبيوتر.
إذا كان ذلك ممكنًا، قم بإضافة ذاكرة وصول عشوائي (RAM) إلى جهازك خاصة في حال كانت الذاكرة المتوفرة تصل إلى الحد الأقصى بشكل متكرر. قد تحتاج التطبيقات التي تستخدمها إلى ذاكرة وصول عشوائي (RAM) أكبر من المثبت حاليًا.
تعرف على كيفية تعطيل برامج بدء التشغيل على نظام التشغيل Windows وحاول تعطيل البرامج التي لن تحتاج إليها عند تشغيل جهازك.
راقب العمليات التي تستخدم وحدة المعالجة المركزية (CPU) باستخدام Resource Monitor.
من خلال فهم أساسيات استخدام Resource Monitor، يمكنك تحويل جهاز الكمبيوتر البطيء وغير المستجيب إلى تحديد العمليات أو الخدمات التي تستهلك موارد النظام لديك.
نوصي بشدة بالتحقق من كل علامة تبويب واستخدام إمكانيات الفرز للتحقق من المخالفين حسب استخدام وحدة المعالجة المركزية والشبكة والقرص والذاكرة. بمجرد تحديد المشتبه بهم، يمكنك إيقاف العمليات/المهام الإشكالية.
