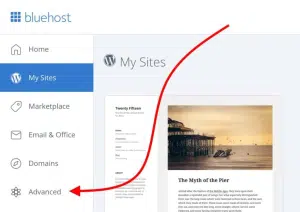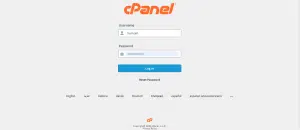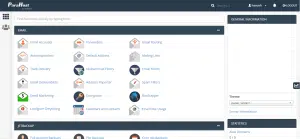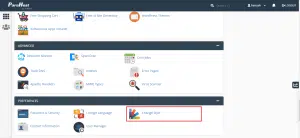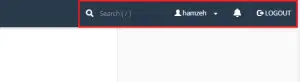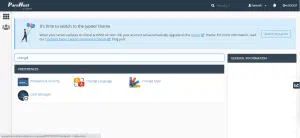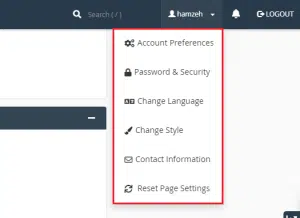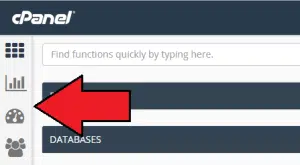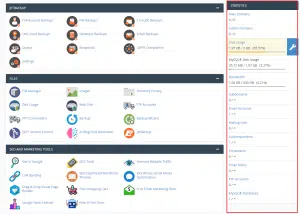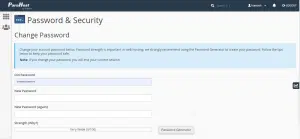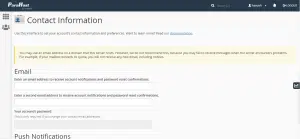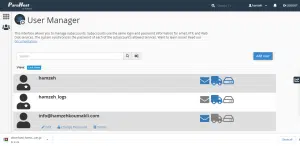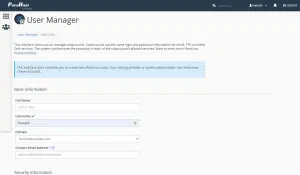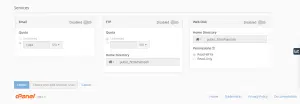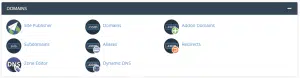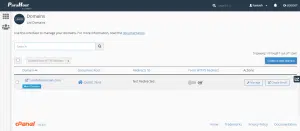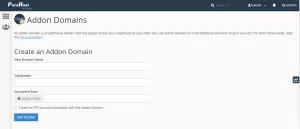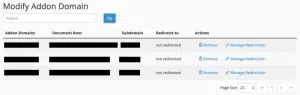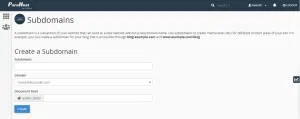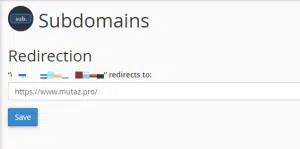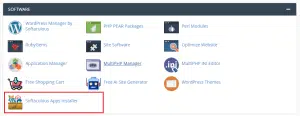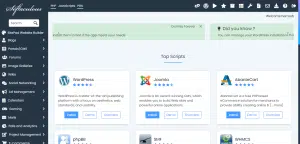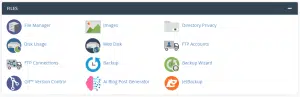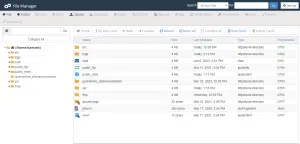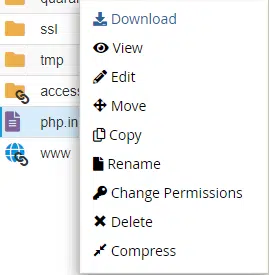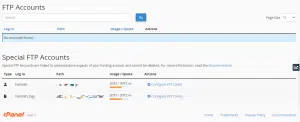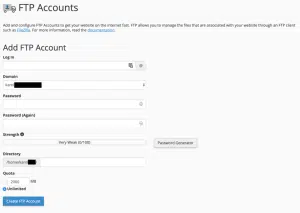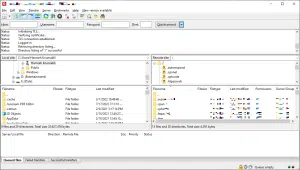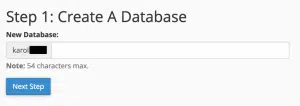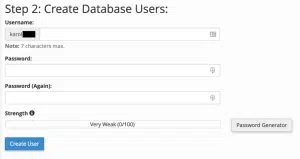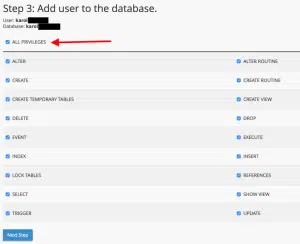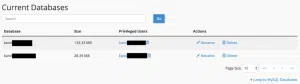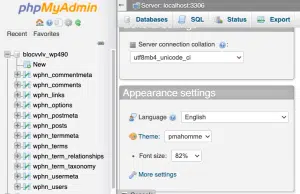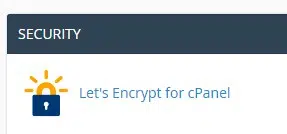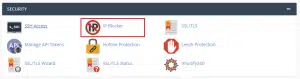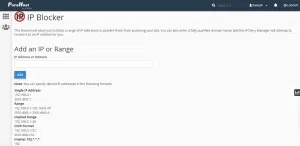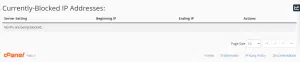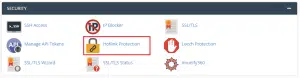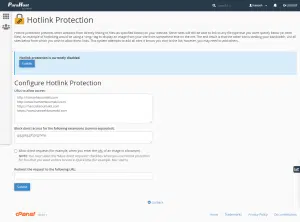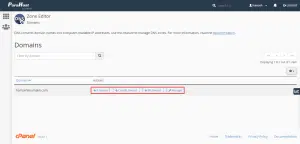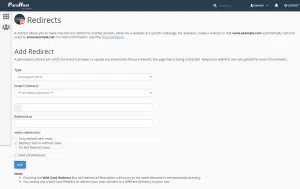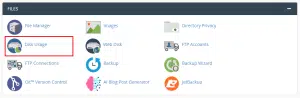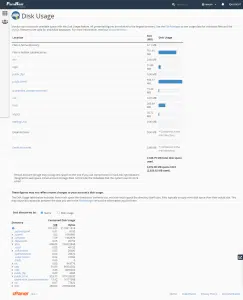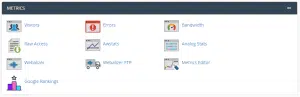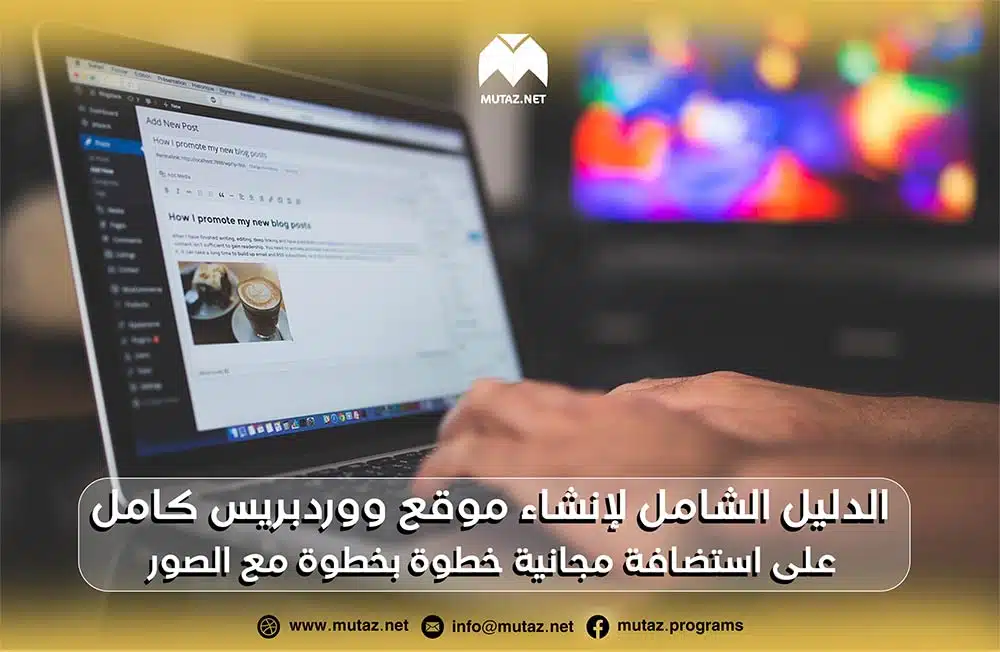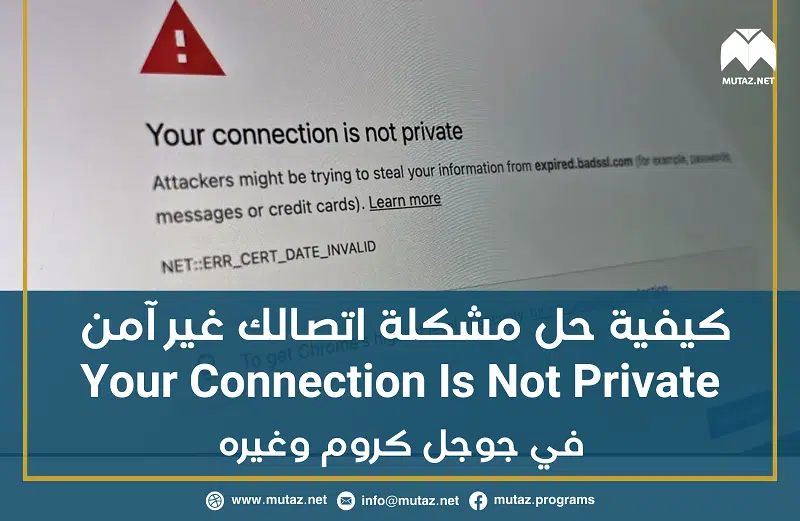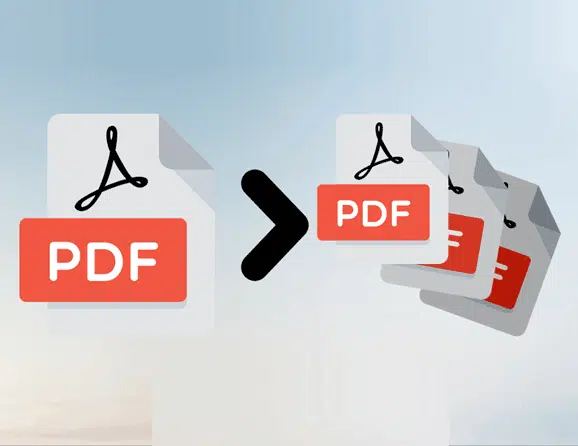إذا كنت تدير أو تملك موقعاً أو تعمل في مجال تطوير المواقع، فهناك احتمال يتجاوز 90% أنك سمعت بلوحة تحكم cPanel. فهي لوحة التحكم بالمواقع الأشهر التي تزوّدها أكثر من 90% من شركات الاستضافات في العالم. ولكن لماذا تعد لوحة التحكم هذه مهمة؟ ولماذا يجب عليك فهمها وتعلّم استخداماتها؟
تعد لوحة التحكم هذه الوسيلة الأساسية لإعداد موقعك وتخصيصه وإضافة بعض الميزات له وإصلاح مشاكله. فمثلاً تمكنك لوحة cPanel من تنصيب الووردبريس، وإنشاء بريد إلكتروني تابع لموقعك، وإجراء نسخ احتياطية منه، وإنشاء subdomain، والتعامل مع قواعد بيانات الموقع، وإنشاء عمليات إعادة التوجيه Redirect، وإضافة شهادة SSL، وغيرها الكثير.
ومن خلال هذا المقال سنتحدث عن كيفية القيام بكل ذلك، ونزوّدك ببعض النصائح والحيل التي ستساعدك في إدارة موقعك وحل بعض المشاكل البسيطة التي قد تواجه كل أصحاب المواقع بشكل يومي.
التعريف بلوحة تحكم cPanel
ما هي cPanel؟
هي لوحة تحكّم تزوّدك بها عادةً شركة الاستضافة لتستطيع التحكّم بالاستضافة التي اشتريتها وكل ما يتعلّق بها. أي أنها وسيلة سهلة ومبسطة موجّهة لأصحاب المواقع ليستطيعوا التعامل مع موقعهم. والسؤال هو “هل توجد لوحات تحكم غير cPanel؟”
والجواب هو نعم، يوجد العديد من لوحات التحكم وأشهرها (بعد cPanel) Plesk. وتختلف هذه الأنواع بمظهرها أساساً، ولكن المهام والأوامر التي يمكنك القيام بها متماثلة تقريباً، وتختلف أيضاً بسعرها. السعر؟
نعم، فشركة الاستضافة تشتري خدمة cPanel وتوزّعها على زبائنها. ولذا قد تلاحظ أن شركة الاستضافة تعرض ضمن ميزات الاستضافة أنها تتضمن لوحة تحكّم cPanel. وهي ميزة حقيقية لأنها أفضل لوحات التحكّم وأكثرها استخداماً وأغلاها ثمناً. كما تتم صيانتها وتحديثها بتحديثات أمنية وتحسينات متنوعة تتضمن إضافة الكثير من الميزات بشكل دوري.
ما الذي يمكنك القيام به في cPanel؟
حسناً، بما أنها لوحة التحكم الرئيسية فتستطيع القيام بكل ما يخطر على بالك، ومن ذلك:
- ربط الاستضافة بدومين (أو أكثر من دومين)، وإنشاء دومين فرعي Subdomain
- إنشاء بريد إلكتروني خاص بالموقع
- تنصيب الووردبريس (أو غيره من أنظمة إدارة المحتوى CMS)
- إنشاء نسخ احتياطية من الموقع واستعادتها
- الاطلاع على ملفات الاستضافة وتعديلها ورفع ملفات جديدة
- الاطلاع على قواعد البيانات وتعديلها
- تخصيص إعدادات الأمان مثل حجب عناوين IP محددة أو تفعيل Hotlink Protection أو تفعيل شهادة SSL وغيرها
- إدارة DNS وإضافة Redirects
- الاطلاع على الـBandwidth المستهلكة وعدد الزيارات وغيرها من الإحصائيات المتعلقة بالموقع والاستضافة
- إمكانية تنزيل إضافات add-on جديدة للحصول على ميزات أخرى غير السابقة
حتى وإن لم تفهم بعض هذه الاستخدامات، فهي بالفعل ضرورية وقد تحتاج لها يوماً ما، لذا سنتعلمها سوياً.
كيفية تسجيل الدخول في cPanel؟
تزوّدك شركة الاستضافة باسم مستخدم وكلمة مرور للوحة تحكم cPanel عند شرائك للاستضافة. وهذه المعلومات هامة جداً لأنها وسيلتك الأساسية لبناء موقعك وإصلاح أي مشكلة فيه. كما تزوّد معظم شركات الاستضافات المستخدم برابط لتحويله إلى لوحة التحكم كما في الصورة، وتسميها شركة Bluehost على سبيل المثال Advanced:
يمكنك الوصول للوحة التحكم أيضاً من خلال إضافة 2082 أو 2083 لنهاية رابط موقعك كالتالي:
https://example.com:2083
أو إضافة cPanel لنهاية رابط موقعك بالشكل التالي:
https://example.com/cpanel
أو كالتالي:
https://cpanel.example.com/
ومن ثم عليك إدخال اسم المستخدم وكلمة المرور.
التنقل في cPanel
بمجرد تسجيل الدخول ستبدو لك الصفحة الرئيسية بالشكل التالي:
ربما تلاحظ بعض الاختلافات وقد يكون ذلك بسبب استخدام ثيم مختلفة، أو بسبب وجود بعض الاختلافات في الميزات والإضافات التي تقّدمها شركة الاستضافات.
يمكنك تغيير شكل لوحة التحكّم من خلال Change Style الموجودة عادة في الأسفل.
بغض النظر عن شكل اللوحة فإن هناك عدة أزرار تسهّل عليك التنقّل ضمنها، ومنها Navigation Bar الموجود في الزاوية العلوية اليمنى.
وأهم ما يتضمنه هو ميزة البحث التي تسرّع إيجاد الأمر المطلوب. يوجد شريط بحث إضافي في لوحة التحكم وهو موجود أعلاها ويعرض النتائج بطريقة مختلفة قليلاً:
بالعودة لشريط التنقل فإنه يتضمن أيضاً إعدادات الحساب. حيث يمكنك مثلاً تغيير كلمة المرور التي تستخدمها لتسجيل الدخول في لوحة التحكم، أو تغيير لغتها، أو تغيير معلومات التواصل معك، أو إعادة تعيين إعدادات لوحة التحكم بنقرة واحدة.
أما بالنسبة للإشعارات فتستخدمها cPanel للإشارة لأي أخبار أو تحديثات أمنية جديدة أو أي معلومات أخرى هامة. كما يمكن تسجيل الخروج من لوحة التحكم من خلال Logout.
يوجد أيضاً شريط جانبي يحتوي مجموعة من الأوامر السريعة مثل:
- Home للعودة لصفحة لوحة التحكم الرئيسية
- Statistics لعرض مجموعة من الإحصائيات الهامة مثل عدد الإيميلات والـSubdomains وحسابات FTP، والمساحة التخزينية التي تستهلكها وغيرها، وقد تجد هذه الإحصائيات في ودجت خاص كما هو واضح في الصورة
- The dashboard والتي تتضمن مجموعة الروابط والأدوات الأكثر استخداماً
- User Management لحذف أو إضافة مستخدمين للوحة التحكم، وسنتحدث عن هذه النافذة بالتفصيل بعد قليل
مما يساعدك في التنقل في لوحة التحكم استخدام إشارة Minimize لتصغير مجموعة الأوامر، أو جذبها وإفلاتها لتغيير ترتيبها.
تخصيص لوحة التحكم
ونقصد بذلك تغيير معلوماتك الشخصية وكلمة المرور. وهي أول خطوة عليك القيام بها عند تسجيل الدخول لأول مرة في لوحة cPanel. ويتم ذلك من خلال قسم Preferences.
1. تغيير كلمة المرور
وينصح بذلك بشدّة. عليك اختيار Password & Security لتنتقل لصفحة كالتالية:
وهنا عليك إدخال كلمة المرور القديمة قبل أن تتمكن من تغييرها. كما يُنصح باستخدام Password Generator لتوليد كلمة مرور عشوائية قوية. علماً أنه سيتم تسجيل الخروج من لوحة التحكم عند تغيير كلمة المرور.
2. تغيير معلوماتك الشخصية
وهي خطوة هامة أيضاً، وأهم ما فيها إضافة بريدك الإلكتروني لأنه سيستخدم في استعادة كلمة المرور إذا نسيتها، كما يستخدم لإرسال معلومات هامة لك مثل عند محاولة تغيير كلمة المرور، أو قرب استهلاك كامل مساحة التخزين، أو غيرها.
يتم ذلك من خلال Contact Information في قسم Preferences ذاته. حيث تظهر الصفحة التالية:
بالنسبة لبقية الخيارات في هذه الصفحة فننصحك بالحفاظ عليها مفعّلة لتنبيهك عند حدوث أي طارئ.
3. إضافة مستخدم جديد
يمكن إنشاء حساب جديد ليتمكن الآخرون من الدخول للوحة التحكم والاستفادة من ميزاتها. يتم ذلك من خلال User Manager في قسم Preferences ذاته، حيث تظهر الصفحة التالية:
هنا يمكنك الاطلاع على كل الحسابات المنشأة في cPanel والتعديل عليها أو حتى حذفها. حيث ستلاحظ 3 رموز:
- الظرف: يدل على أن الحساب يملك بريداً إلكترونياً مرتبطاً به
- الشاحنة: تدل على امتلاكه حساب FTP
- القرص الصلب: تدل على إمكانية المستخدم الاطلاع على ملفات الاستضافة وتحريرها وربما حذفها
لإنشاء حساب جديد اضغط على Add User وستنتقل للصفحة التالية:
عليك هنا إضافة بعض المعلومات:
- اسم صاحب الحساب الكامل
- اسم المستخدم
- في Domain عليك اختيار الدومين الذي تريد ربط الحساب الجديد به (إن كان لديك أكثر من دومين)
- أما في Contact Email Address فعليك إضافة البريد الإلكتروني الشخصي للمستخدم الجديد (أي مثلاً بريده الإلكتروني على Gmail أو Outlook).
- وأخيراً إضافة كلمة مرور للحساب. حيث يمكنك الاختيار بين The user will set the account password لإرسال إيميل للمستخدم ليقوم بإنشاء كلمة المرور بنفسه، أو Set the user’s password لتنشئ كلمة المرور بنفسك.
في أسفل الصفحة وفي قسم Services يمكنك إعطاء المستخدم صلاحيات مختلفة (تماماً كما شرحنا شكل الأيقونات سابقاً).
- Email: للسماح للمستخدم الجديد (أو منعه) من إنشاء بريد إلكتروني خاص به، وتحديد مساحة التخزين المتاح له.
- FTP: للسماح أو منع المستخدم من استخدام FTP لرفع الملفات إلى الاستضافة، كما يمكنك تحديد المسار الذي يملك المستخدم صلاحية رفع الملفات إليه، والمساحة التي يمكنه استخدامه.
- Web Disk: وهذه الصلاحية يجب ألّا تعطى إلا لشخص موثوق. لأن خيار Read-Write يسمح للمستخدم بالقيام بكل شيء تقريباً ضمن المسار المحدد للاستضافة (بما في ذلك حذف الملفات)، بينما خيار Read-Only يسمح للمستخدم بالاطلاع على الملفات وتنزيلها.
بعد الانتهاء من هذه الإعدادات اضغط Create ليتم إنشاء الحساب والعودة إلى صفحة الحسابات السابقة.
أهم أوامر وميزات لوحة تحكم cPanel
سنشرح الآن معظم الميزات الموجودة في cPanel والتي ذكرناها سابقاً، وكيفية تفعيلها والاستفادة منها.
1. إدارة النطاقات Domains
يمكنك من خلال Domains الاطلاع على النطاق (أو النطاقات) المرتبطة بلوحة تحكم cPanel هذه:
1.1. إضافة دومين جديد
يمكن للوحة التحكم الواحدة أن تستخدم لإدارة أكثر من دومين، ويمكن ذلك من خلال خيار Addon Domains في قسم Domains ذاته. حيث تبدو الصفحة كالتالي:
عليك هنا إضافة مجموعة من المعلومات:
- New Domain Name: أي الدومين الجديد الذي تريد إضافته (دون www. أي مثلاً example.com)
- Subdomain: وهذا الخيار سيملئ تلقائياً بمجرد إضافة الدومين، ويفضل تركه كما هو
- Document Root: لتحديد المسار في الاستضافة الذي يحتوي على ملفات الموقع المستضاف على الدومين الجديد، ويفضل تركه كما هو أيضاً.
أخيراً اضغط Add Domain.
علماً أن بعض الاستضافات (وحسب خطة الاستضافة) قد لا تتيح إضافة أي دومين جديد لـcPanel، أو يكون عدد الدومينات المتاح إضافتها محدود (مثلاً 10).
يمكن التعديل على الدومينات المضافة سابقاً (في حال وجودها) من خلال Modify Addon Domain الموجودة أسفل الصفحة السابقة:
حيث يمكنك حذفها أو إنشاء عملية إعادة توجيه redirect أو غير ذلك.
1.2. إنشاء Subdomain وإدارته
إذا كنت تملك دومين مثلاً example.com فيمكنك عادةً (حسب خطة الاستضافة) إنشاء عدد غير محدود من الدومينات الفرعية Subdomains. تكمن فائدة الـSubdomains في إمكانية إنشاء أقسام تابعة للموقع ولكنها ذات هيكلية وشكل منفصل تماماً عنه. فمثلاً يمكن إنشاء مدوّنة أو متجر تابع للموقع من خلال إنشاء Subdomain، بحيث يكون عنوانها blog.example.com أو shop.example.com على سبيل المثال.
يعتبر هذا الدومين الفرعي منفصلاً تماماً عن الدومين الأصلي، خصوصاً من ناحية الـSEO. أي أن عليك بناءه وتقويته من ناحية الـSEO من الصفر.
لإنشاء دومين فرعي اختر Subdomains من قسم Domains ذاته، حيث ستفتح الصفحة التالية:
- Subdomain: أضف هنا اسم الدومين الفرعي، مثل Shop
- Domain: لاختيار الدومين الأب (إن كان لديك أكثر من دومين في حساب cPanel فستجدها هنا)
- Document Root: يمثل المسار أو المجلد الذي سيحتفظ فيه بملفات الدومين الفرعي
أخيراً اضغط على Create لإتمام العملية.
يمكنك أيضاً من أسفل الصفحة من خلال Modify a Subdomain التعديل على هذه الـSubdomains وحذفها أو إعادة توجيهها لروابط أخرى
لتوجيه Subdomain لرابط آخر اضغط على Manage Redirection ثم اكتب العنوان الجديد الذي تريد توجيه الزيارات إليه كما في الصورة:
2. إنشاء بريد إلكتروني خاص بالموقع
وقد أفردنا لهذا الموضوع مقالة خاصة مفصّلة.
3. تنصيب الووردبريس (أو غيره من أنظمة إدارة المحتوى CMS)
تساعدك cPanel على تسريع عملية بناء موقعك، وذلك من خلال تنصيب الووردبريس أو غيره من التطبيقات التي تساعدك في بناء الموقع (وتُدعى بأنظمة إدارة المحتوى CMS) ومنها Joomal أيضاً.
في الصفحة التالية ستجد مجموعة من الأنظمة التي يمكنك تنصيبها، وفي الشريط في أيسر الصفحة توجد أنظمة مخصصة للمدونات أو المتاجر الإلكترونية أو مواقع الألعاب وغير ذلك. ولكن يبقى أفضل خيار هو الـWordpress وJoomla.
4. إنشاء نسخ احتياطية من الموقع واستعادتها
وقد شرحنا ذلك بالتفصيل في مقال شامل يُنصح بالاطلاع عليه.
5. الاطلاع على ملفات الاستضافة وتعديلها ورفع ملفات جديدة
من المعروف أن الاستضافة هي عبارة عن مساحة تخزينية مخصصة لك على قرص صلب، وبالتالي فإنها تتألف من مجموعة ملفات ومجلدات. يمكنك الاطلاع على هذه المكونات من خلال قسم Files، ومن هنا أيضاً يمكنك إنشاء نسخة احتياطية من الموقع، واستخدام FTP لرفع الملفات وغيرها.
5.1. استخدام File Manager
يمكنك الاطلاع على ملفات الاستضافة بطريقتين، الأولى هي File Manager والثانية هي FTP. بالنسبة للطريقة الأولى فعليك النقر على File Manager لتظهر صفحة مشابهة للتالية:
عند الوصول لهذه الصفحة يجب التعامل بحذر مع مكوناتها، لأن أي تعديل أو حذف قد يوقف الموقع عن العمل بالكامل.
والأمر هنا أشبه بأي متصفح للملفات. حيث يمكنك إنشاء مجلد جديد
أو تنزيل أي ملف أو التعديل عليه مباشرة أو ضغطه (أو فك ضغطه) أو غير ذلك من الأوامر من خلال تحديده ومن ثم النقر بزر الماوس الأيمن عليه.
أو يمكن رفع ملف، مثل فيديو ليتمكن الآخرون من مشاهدته أو تحميله. علماً أننا لا ننصح بهذه الطريقة إذا أردت رفع ملف للتحميل، بل ننصح باستخدام إحدى خدمات التخزين السحابي، أو استخدام طريقة الرفع التقليدية في الووردبريس مثلاً إن كان الملف للعرض فقط.
قد تلاحظ عند رفع ملف كبير بهذه الطريقة أن هناك حداً للملف المرفوع لا يسمح بتجاوزه، وهو عادةً 500 ميغابايت. فكيف يمكنك رفع ملفات أكبر من ذلك
يمكن رفع ملفات كبيرة من خلال الطريقة الثانية التي تحدثنا عنها وهي استخدام حساب FTP، وهي أفضل من الطريقة الأولى.
5.2. استخدام حساب FTP وإنشاء حساب جديد
غالباً تُرْفَق الاستضافة التي اشتريتها بحساب FTP، ويكون له غالباً نفس اسم المستخدم وكلمة المرور التي تستخدمها لتسجيل الدخول في cPanel. بكل الأحوال يمكنك الاطلاع على الحساب من خلال FTP Accounts حيث ستجده تحت Special FTP Accounts
وحساب FTP الرئيسي هو الذي يمتلك صلاحية للمسار الأعلى.
يمكنك من نفس الصفحة إنشاء حساب جديد، وهذا مفيد إذا أردت منح بعض المستخدمين صلاحية لمسار محدد بعينه دون باقي الاستضافة.
حيث يتطلب بعض المعلومات:
- Log In: ضع هنا اسم المستخدم الذي تريده
- Domain: لاختيار الدومين المرتبط بهذا الحساب (إن كان لديك أكثر من واحد)
- Directory: لتحديد المسار الذي يملك المستخدم الجديد صلاحية تعديله، إذا تركت هذا الحقل فارغاً فسيحصل المستخدم على صلاحية لكل الملفات في الاستضافة
- Quota: وهي المساحة التي يُسمح له باستخدامها، ويفضل تركها Unlimited
أخيراً اضغط Create FTP Account لإنشاء الحساب الجديد.
كيف تستفيد من هذا الحساب؟
عليك تنزيل برنامج للتعامل مع حسابات FTP، وأشهر هذه البرامج FileZilla الذي يمكنك تحميله من موقعنا بشكل مجاني. بعد تحميله أدخل اسم المستخدم وكلمة المرور والـHost والـPort (التي تجدها ضمن معلومات Special FTP Accounts)، وستظهر لك الملفات بنفس الطريقة في File Manager كما في الصورة:
ومن هنا يمكنك تعديل ملفات الاستضافة بنفس الطريقة السابقة.
6. الاطلاع على قواعد البيانات وتعديلها
يتألف أي موقع في العالم من مجموعة ملفات Files (وهي التي اطلعت عليها في الفقرة السابقة)، وقاعدة بيانات Database (أو أكثر من قاعدة بيانات). ويمكنك الاطلاع على قواعد البيانات هذه وتعديلها من خلال قسم Databases. حيث تتيح cPanel التعامل مع قواعد بيانات من نوع MySQL وPostgreSQL.
نؤكد قبل الخوض في هذه الفقرة على ضرورة عدم تعديل أي شيء خصوصاً إذا لم تكن تعرف ما الغرض منه.
6.1. إنشاء قاعدة بيانات جديدة
اختر MySQL Database Wizard في قسم Databases ذاته. ثم في الصفحة التالية اختر اسماً لقاعدة البيانات.
ثم أنشئ مستخدماً ليتمكن من الاطلاع على قاعدة البيانات هذه والتعديل عليها.
امنح المستخدم الجديد كل الصلاحيات المتاحة.
وهكذا أصبح لديك قاعدة بيانات جديدة.
6.2. الاطلاع على قواعد البيانات وإدارتها
انتقل لـMySQL Databases في قسم Databases ذاته. وهنا يمكنك الاطلاع على كل قواعد البيانات في موقعك، مع إمكانية إعادة تسميتها أو حذفها أو تعديل المستخدم وكلمة مروره وغير ذلك.
يمكنك أيضاً الاطلاع على قواعد البيانات بشكل تفصيلي من خلال phpMyAdmin في قسم Databases.
ستجد هنا مجموعة من العناصر في أيسر الشاشة وهي مجموعة الجداول في قواعد البيانات. يمكنك من هنا تصدير Export قاعدة البيانات (لإجراء نسخة احتياطية عنها) أو استيرادها Import.
7. تخصيص إعدادات الأمان
7.1. إضافة شهادة SSL
وهي شهادة هامة للحفاظ على أمان موقعك، فعند تفعيلها ستلاحظ إشارة قفل مغلق بجانب رابط موقعك في المتصفح، وستجد أن رابط موقعك يبدأ بـhttps.
أما إذا لم تكن مفعّلة فسيعرض المتصفح للزائر تنبيهاً أن هذا الموقع غير آمن وينصح بعدم زيارته، وسيبدأ رابط موقعك بـhttp. كما أن ذلك قد يؤثر على الموقع من ناحية الـSEO.
لتفعيل هذه الشهادة هناك عدّة أدوات تختلف باختلاف شركة الاستضافة. فبعضها يستخدم أداة Let’s Encrypt
عند النقر على هذه الأداة وفي الصفحة التالية اختر New SSL Certificate، ثم حدد الدومين الذي تريده، واختر إما Let’s Encrypt SSL لتفعيل الشهادة في هذا الدومين فقط أو Let’s Encrypt Wildcard لتفعيل الشهادة أيضاً على الـSubdomains الأخرى.
7.2. حجب عناوين IP محددة
من خلال قسم Security أيضاً اختر IP Blocker
في الصفحة التالية بإمكانك حظر عناوين IP محددة من خلال استخدام أي من الفورمات المشروحة، حيث يمكنك اختيار عنوان بعينه، أو اختيار مجال من العناوين بين رقمين، أو غير ذلك.
وفي أسفل الصفحة ستجد قائمة بالعناوين المحجوبة، ومن هنا يمكنك تعديلها أو حذفها.
7.3. تفعيل Hotlink Protection
لاستخدام الصور في الموقع هناك طريقتان رئيسيتان، وهما إما رفع الصور على السيرفر أو استخدام صور مستضافة على سيرفرات أخرى وعرضها ضمنياً في موقعك. تُدعى الطريقة الثانية بـHotlinking.
وعند استخدام الطريقة الثانية فإنك فعلياً تستهلك موارد السيرفر الآخر الذي يستضيف هذه الصورة في كل مرة يطلب أحد زوّار موقعك عرضها. وهذا يعني أن السيرفر الأصلي يتحمّل عبئاً إضافياً لا علاقة له به.
ولهذا السبب يفعّل أصحاب المواقع Hotlink Protection لكي لا يتم استغلال موارد سيرفراتهم.
يمكنك ذلك من خلال قسم Security أيضاً، وتحديداً Hotlink Protection.
في الصفحة التالية اضغط Enable لتفعيل هذه الميزة. كما توجد بعض الإعدادات:
- URLs to allow access: لتحديد الروابط التي ستنطبق عليها هذه الميزة، احرص على ذكر كل النسخ من موقعك كما هو موضح في الصورة
- Block direct access for the following extensions: لتحديد أنواع الملفات التي تريد حمايتها
- Allow direct requests: ينصح بتفعيل هذا الخيار لأنه يسمح للزائر بعرض الصورة في نافذة جديدة، وفي نفس الوقت يحمي صورك باستخدام Hotlink Protection
- Redirect the request to the following URL: لتحويل الزوّار إلى العنوان الحقيقي للصور
بعد الانتهاء اضغط Submit.
7.4. حماية مجلد أو مسار محدد بكلمة مرور
يمكنك ذلك من خلال Directory Privacy والطريقة موضحة بالتفصيل في مقالة سابقة.
8. إدارة DNS وإضافة Redirects
8.1. تعديل سجلات DNS
يمكنك التعديل على سجلات DNS بما في ذلك A وTXT وCNAME وMX من خلال Zone Editor الموجودة ضمن قسم Domains.
على الرغم من أن التعديل على هذه السجلات متقدم بعض الشيء إلا أننا سنشرح دورها:
- A Record: يستخدم لربط الدومين بعنوان IP الخاص بموقعك
- CNAME Record: يستخدم لربط أو إعادة توجيه موقع لموقع آخر، مثل www.example.com إلى example.com، ولا علاقة له بعنوان IP
- MX Record: خاص بالبريد الإلكتروني، أي أنه يحرص على وصول الرسائل إلى البريد الإلكتروني المرتبط بموقعك
علماً أن التعديل على ما سبق يحتاج لـ24 ساعة حتى يتفعّل وتظهر آثاره.
8.2. إنشاء عمليات إعادة التوجيه Redirects
وهي خطوة هامة جداً ومفيدة، خصوصاً إذا قمت بتغيير عنوان موقعك وأردت تحويل الزوّار من الموقع القديم إلى الجديد. كما أن ذلك يساعد في تقوية الدومين الجديد من ناحية الـSEO.
شرحنا كيفية القيام بذلك من ملف .htaccess في مقال سابق. ولكننا سنشرح اليوم الطريقة الأسهل عن طريق cPanel. ابحث ضمن قسم Domains عن Redirects.
ستجد ضمن هذه الصفحة مجموعة من الخيارات:
- Type: لاختيار نوع عملية إعادة التوجيه إن كانت دائمة أم مؤقتة. وهذا الأمر له أهمية خصوصاً من ناحية الـSEO. فإذا اخترت permanent سيعتبر محرك البحث أن الموقع الجديد هو الأصلي، أما إذا اخترت temporary فلن يعتبره كذلك وهذا يعني أنه لن يعطيه القيمة الموجودة مسبقاً للموقع القديم.
- Website: لاختيار الدومين الذي تريد توجيهه (إن كان http أو https ، أو من ناحية أخرى إن كان مع www أو بدونها)
- /: لتحديد صفحة محددة (أو مجلد فرعي من موقعك) لتوجيهه إلى عنوان جديد بدلاً من توجيه كامل الموقع
- Redirects To: ضع هنا الموقع الجديد
- www. redirection: لاختيار أي نسخة من موقعك يتم إعادة توجيهها
- Wild Card Redirect: يستخدم لتحويل كل الملفات في الموقع القديم لنفس المسار في الموقع الجديد. فمثلاً تحويل old-website.com/document.pdf إلى new-website.com/document.pdf.
بعد الانتهاء من هذه الإعدادات اضغط Add لإتمام العملية، وستجدها بعد ذلك ضمن قائمة Current Redirects الموجودة أسفل الصفحة ذاتها، حيث يمكنك تعديلها أو حذفها مثلاً.
9. الاطلاع على بعض الإحصائيات المتعلقة بالموقع والاستضافة
9.1. الاطلاع على المساحة المستهلكة من القرص الصلب
من الهام الاطلاع على ذلك بشكل دوري، لأن ذلك يساعدك في تحديد الملفات التي تشغل الكثير من المساحة، ومن ثم ضغطها أو حذفها إن لم تكن ضرورية.
كما ذكرنا في الأعلى يمكنك الاطلاع على بعض المعلومات الأساسية في ودجت Statistics. ولكن للحصول على معلومات تفصيلية اختر Disk Usage ضمن قسم Files.
ستجد في الصفحة التالية معلومات تفصيلية عن استهلاك مساحة القرص، وفي أسفل القائمة المساحة الكلية المتاحة لك.
9.2. بقية الإحصائيات
يمكنك من خلال قسم Metrics الاطلاع على إحصائيات قد تكون هامة
- تعرض أقسام Visitors وRaw Access وAwstats وWebalizer مجموعة معلومات متعلقة بعدد الزيارات واستهلاكها من البيانات
- قسم Errors مخصص لعرض سجل رسائل الخطأ التي واجهها الموقع
- قسم Bandwidth يعرض استهلاك الموقع، وقد يكون ذلك مفيداً في حال كانت خطة استضافتك محدودة الـBandwidth
- Webalizer FTP يعرض كل المعلومات المتعلقة بالزيارات القادمة عن طريق FTP
- CPU وConcurrent Connection Usage تعرض مقدار ما استهلكه الموقع من موارد المعالج (قد لا تكون موجودة دوماً)
10. إمكانية تنزيل إضافات add-on جديدة للحصول على ميزات أخرى غير السابقة
لا يمكن لمستخدم cPanel العادي إضافة ميزات جديدة، بل يتطلب ذلك وصولاً لـWHM.
وWHM هي اختصار لـWeb Host Manager، وهي أشبه بلوحة تحكّم لإدارة مجموعة من لوحات تحكم cPanel. أي أنها على مستوى “أعلى” من السابقة.
تملك شركات الاستضافات (أو الشخص الذي باعك الاستضافة المزوّدة بلوحة تحكم cPanel) وصولاً للوحة تحكم WHM هذه. ويمكنه إضافة ميزات أخرى للوحة تحكمك أو حذف أخرى. لذا إذا كنت تبحث عن مساعدة أو رغبت بإضافة ميزة للوحة التحكم فعليك التواصل معهم.
من أهم ميزات cPanel أن استخدامها لا يتطلب أي معرفة تقنية أو خبرة في كيفية كتابة التعليمات البرمجية. وهذا ما يجعلها أحد أهم الأمور التي يجب على أصحاب المواقع إتقانها. وفي هذا المقال شرح تفصيلي لمعظم الأوامر في لوحة تحكم cPanel. هل كنت تبحث عن شرح لإحدى ميزات لوحة التحكم هذه ولم تجده هنا؟ لا تتردد بطرح سؤالك في التعليقات.