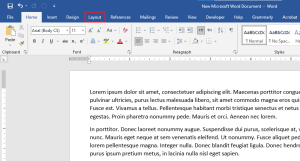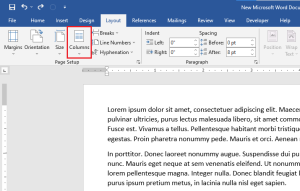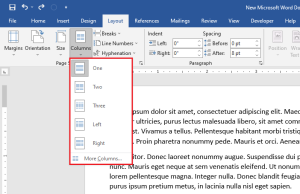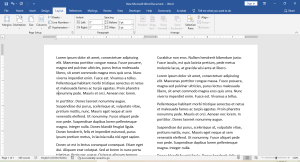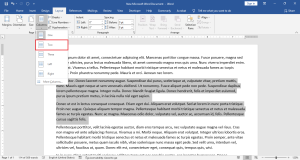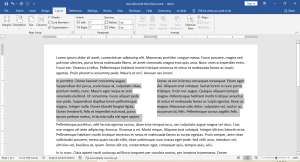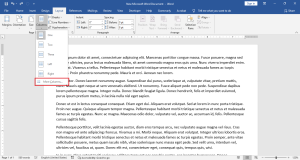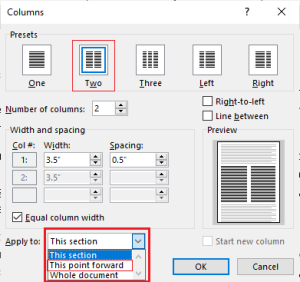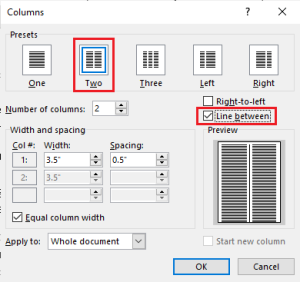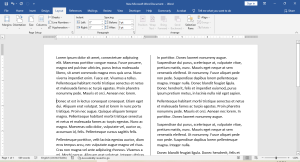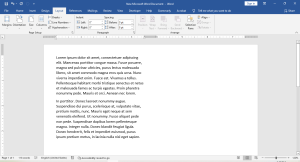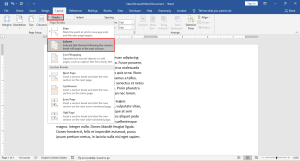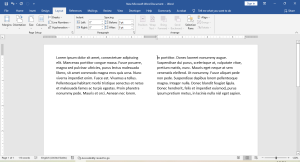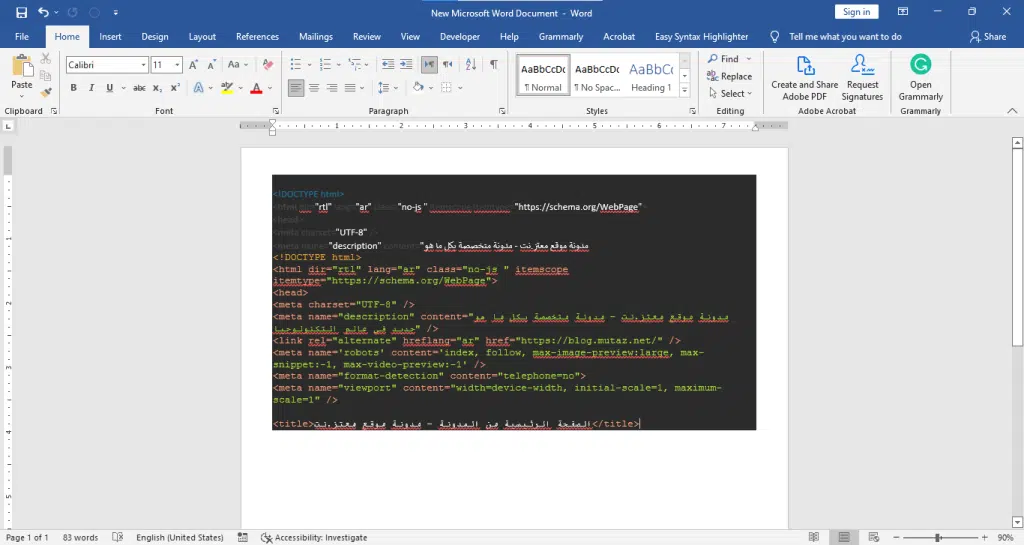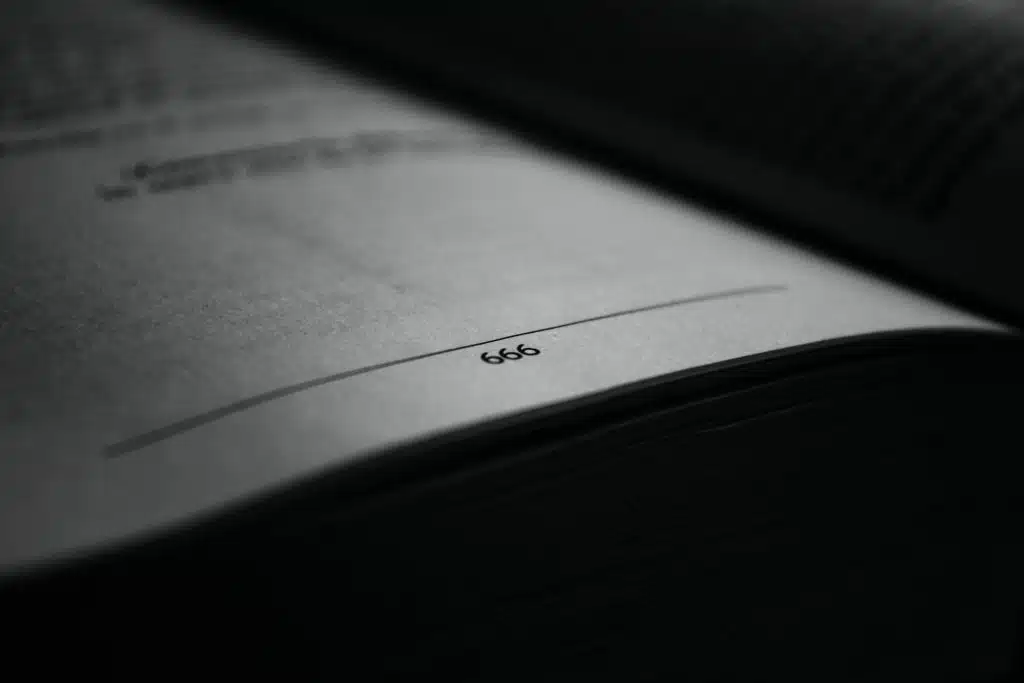كثيراً ما نحتاج أثناء العمل على ملف وورد لتقسيم النص إلى عمودين في الصفحة الواحدة، خصوصاً عند العمل على ملف يحتوي الكثير من الكلام مثل الجرائد أو المراجع والكتب الضخمة. وهنا يُصبح من الضروري تقسيم الصفحة الواحدة فيه لأكثر من عمود، فهذا يسهّل على القارئ قراءة النص. ويتيح برنامج مايكروسوفت وورد ذلك، كما يتيح إجراء الكثير من التعديلات على الأعمدة مثل تحديد مكان الانتقال إلى العمود الثاني أو عمل خط رأسي في الصفحة لفصل العمودين، وسنشرح كل ذلك في هذه المقالة.
كيفية إنشاء أعمدة في الوورد
بدايةً، وبعد فتح الملف الذي تريده، انتقل لنافذة تخطيط Layout.
وضمن قسم إعدادات الصفحة Page Setup اختر أعمدة Columns كما في الصورة.
ستظهر لك مجموعة من الخيارات المتاحة، حيث يمكن تقسيم الصفحة لعمود واحد (وهو الشكل التقليدي لها)، أو عمودين متساويين، أو ثلاثة أعمدة متساوية، أو تقسيم غير متساوي للأعمدة كما هو موضح في الصورة.
سنختار هنا تقسيم النص إلى عمودين متساويين، ستلاحظ أن كامل الملف بكامل صفحاته أصبح مقسوماً لعمودين اثنين.
يمكن أيضاً اختيار هذا التقسيم عند إنشاء ملف وورد جديد، ومع كتابة النص سيتم قسمه لعمودين أيضاً بنفس الطريقة.
اقرأ أيضاً: كل ما تحتاجه فيما يتعلّق بترقيم الصفحات في الوورد
تقسيم حزء محدد من ملف الوورد لعمودين
عليك أولاً تحديد الجزء الذي تريد قسمه إلى عمودين، ومن ثم اختر تقسيمه لعمودين كما في الطريقة السابقة.
وهكذا سيُقسم هذا الجزء فقط من النص إلى عمودين.
بطريقة أخرى، وإذا كنت تريد كتابة المقدمة فقط في عمود واحد وبقية الملف في عمودين، فيمكنك ذلك بالطريقة التالية:
بداية عليك وضع مؤشر الكتابة عند النقطة التي تريد بعدها بتقسيم النص إلى عمودين. ومن ثم انتقل لنافذة تخطيط نفسها Layout، وضمن خيارات الأعمدة اختر More Columns كما في الصورة.
ستظهر نافذة جديدة، اختر منها التقسيم لعمودين، ومن القائمة المنسدلة اختر This Point Forward.
يمكنك بشكل بديل أيضاً اختيار This Section إذا أردت تطبيق التقسيم على هذا القسم فقط من الملف. كما يمكنك من نفس النافذة تغيير عرض العمود والبُعد بين الأعمدة.
عمل خط رأسي في الوورد بين الأعمدة
من نافذة تخطيط Layout، ومن بين الخيارات المتاحة في الأعمدة Columns، اختر المزيد من الأعمدة More Columns.
في النافذة الجديدة، وبعد اختيار تقسيم الصفحة لعمودين، اختر Line between لعمل خط رأسي، كما هو موضح في الصورة.
عند الضغط على OK سيظهر النص مقسوماً إلى عمودين بينهما خط رأسي.
إضافة فاصل أعمدة في نقطة محددة
قد تحتاج أحياناً لشطر النص إلى عمودين في نقطة محددة، وذلك مثلاً لمنع شطر فقرة مترابطة في مكان غير مناسب، أو عند الرغبة بشطر الصفحة الأخيرة لعمودين متساويين بالطول.
بدايةً عليك تطبيق الخطوات السابقة تماماً (إذا لم تكن قد فعلت ذلك مسبقاً) وشطر النص الذي تريده لعمودين. لاحظ أنه في المثال التالي لم يتم شطر النص إلى عمودين لأن النص في الصفحة الأخيرة لم يكن يكفي إلا لعمود واحد.
والآن ضع مؤشر الكتابة في النقطة التي تريد الشطر عندها، ومن نفس النافذة تخطيط Layout وتحديداً من Breaks اختر Column كما في الصورة.
عندها سيتم الشطر إلى عمودين في النقطة التي اخترتها.
كان هذا كل شيء لليوم، هل لديك أي أسئلة عن برنامج الوورد؟ اتركها في التعليقات أدناه
لا تنسى قبل ذلك الاطلاع على مجموعة مقالاتنا التي نشرح فيها كل أمر من أوامر الوورد.