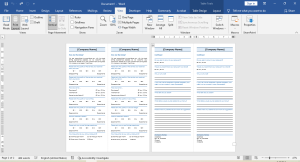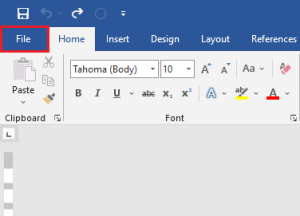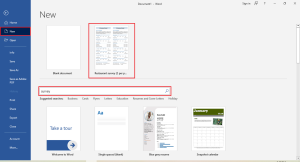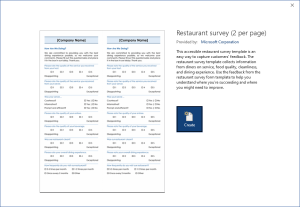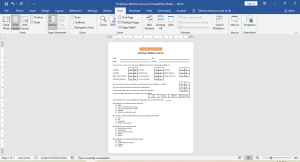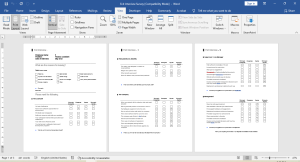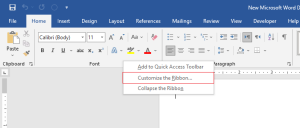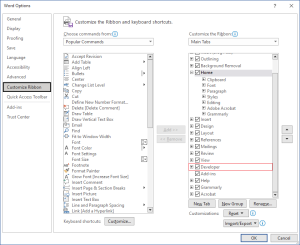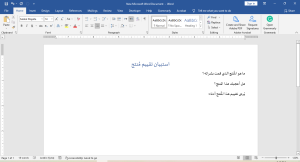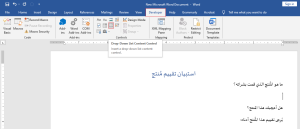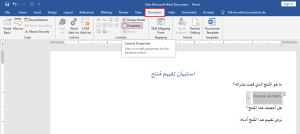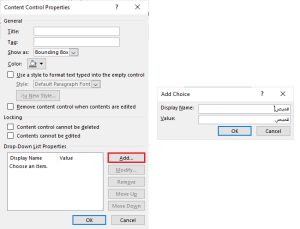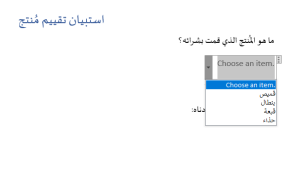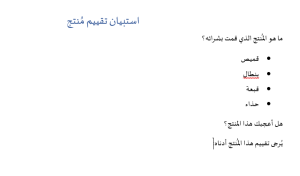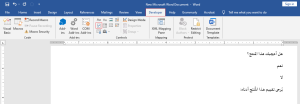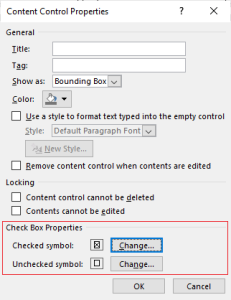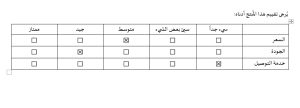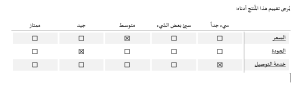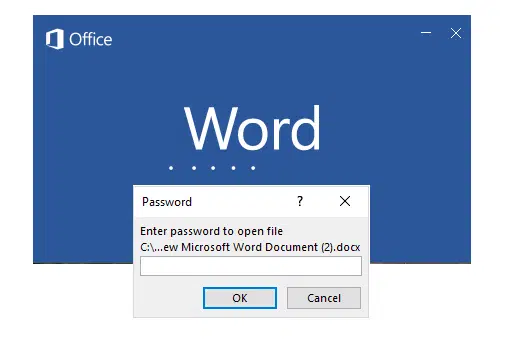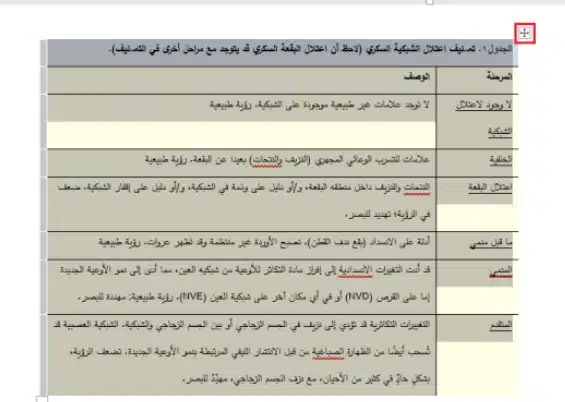قد تلاحظ أن عملية إنشاء استبيانات في برنامج الوورد صعبة بعض الشيء، وهذا لأن مايكروسوفت تملك برنامجاً خاصاً لذلك هو Microsoft Forms. وبما أن معظمنا لم يسمع مطلقاً بهذا البرنامج -ناهيك عن تعلّمه- فسنشرح في هذه المقالة طريقة عمل استبيان بالوورد.
إذا كنت في عجلة من أمرك فننصحك باستخدام إحدى القوالب الجاهزة التي سنتحدث عنها في بداية المقالة، أو يمكنك إنشاء استبيان خاص بك وسنشرح طريقة ذلك أيضاً.
والآن سنبدأ مع الطرق الثلاثة:
1. استخدام قالب استبيانات مايكروسوفت الجاهز
حيث تحتوي مجموعة القوالب الجاهزة الموجودة في الوورد قالباً واحداً فقط مخصصاً لإنشاء الاستبيانات، ولكنه يفي بالغرض في معظم الحالات.
يحتوي هذا القالب على أسئلة تحتوي على مربعات اختيار، وأسئلة أخرى لاختيار التقييم، وأسئلة ذات إجابة مفتوحة، وغير ذلك. وهذا يجعل القالب مناسباً لمعظم الأغراض، حيث يمكنك ببساطة التعديل على النص ونسخ الأسئلة لإنشاء الاستبيان الخاص بك.
لإضافة هذا القالب توجّه أولاً لنافذة File
من هنا اختر New وابحث في المربع المخصص عن كلمة Survey، سيظهر حينها القالب الوحيد باسم restaurant survey
عند الضغط عليه ستظهر نافذة جديدة اختر منها Create لإضافة هذا القالب والتعديل عليه.
يمكنك بشكل بديل تنزيل القالب مباشرة من موقع الأوفيس عن طريق هذا الرابط.
2. استخدام القوالب الجاهزة والمجانية من مواقع أخرى
يمكنك البحث في الإنترنت عن قوالب استبيانات مجانية وجاهزة، ولكن اخترنا لك هنا أفضل موقعين لذلك.
الأول هو موقع Hloom، وفي هذا الرابط 30 قالب جاهز يمكنك الاختيار منها، حيث تحتوي على أسئلة بإجابة “نعم” و”لا” وأسئلة تقييم وأخرى للاختيار من متعدد وغير ذلك.
الموقع الآخر هو Examples، وهو يحتوي على الكثير من القوالب التي تتميز بترتيبها وأناقتها. وكلا الموقعين يتضمنا قوالب لعدّة أغراض بحيث يمكنك اختيار الأنسب لك.
3. طريقة عمل استبيان باستخدام برنامج الوورد بنفسك
في حال لم تجد القالب المناسب، أو أردت إنشاء استبيان خاص بك، فما عليك سوى اتباع الخطوات التالية.
بدايةً عليك إنشاء ملف وورد جديد. ومن ثم عليك إضافة نافذة Developer لشريط الأدوات العلوي والتي تحتوي على مجموعة من الأدوات المميزة التي سنحتاجها. يمكنك ذلك من خلال الضغط بزر الماوس الأيمن على شريط الأدوات في أي مكان فارغ منه واختيار تخصيص أو Customize Ribbon.
من النافذة الجديدة، وضمن القائمة اليمنى ابحث عن Developer واختر عرضها من خلال إضافة رمز الصح بجانبها، ثم اضغط OK. وهكذا ستُضاف هذه النافذة لشريط الأدوات.
بالعودة للمستند الجديد الذي أنشأته، اختر له عنواناً، واكتب الأسئلة الرئيسية التي تريدها، كما في المثال التالي:
1- إضافة قائمة منسدلة
بما أن السؤال الأول هو لاختيار المنتج الذي قام المستخدم بشرائه، فسنعرض هنا قائمة منسدلة بالمنتجات المتوافرة.
من قائمة Developer اختر الرمز الموضّح في الصورة
من ثم -بعد إضافة القائمة- اختر الخصائص Properties
من نافذة الخصائص اضغط Add وأدخل اسم المُنتج ثم اضغط OK. كرر هذه العملية حتى تضيف كل المنتجات.
بعد الانتهاء من إضافة كل المنتجات سيصبح لديك قائمة منسدلة يمكن للمستخدم الاختيار منها.
أما إذا كنت تريد استخدام الاستبيانات المطبوعة فيمكنك إضافة قائمة المنتجات كقائمة مرقّمة أو محددة بنقاط، إذ لا داعي في هذه الحالة لإضافة القائمة المنسدلة بالطريقة السابقة.
2. إضافة مربعات الاختيار
تُستخدم مربعات الاختيار في الأسئلة التي يُجاب عنها بـنعم ولا، بالإضافة لأسئلة الاختيار من متعدد أو الاختيار المتعدد وغيرها.
بعد السؤال الثاني سنضيف مربعا اختيار عن طريق قائمة Developer أيضاً. بدايةً أضف الخياران (نعم ولا) كما هو موضّح في الصورة وضع مؤشر الكتابة في بداية السطر وبعدها أضف مربع الاختيار باستخدام الرمز الموضح في الصورة
بعد ذلك ومن الخصائص Properties يمكنك التعديل على شكل المربع عندما يتم تحديده
3. إدراج سؤال تقييم
وسنقوم بذلك عن طريق إضافة جدول يحتوي على التقييمات المرادة.
من خلال نافذة إدراج Insert أضف جدولاً بـ6 أعمدة وبالعدد الذي تريده من الأسطر. واملأ الجدول كالتالي (أو بطريقة مشابهة بما يتناسب مع احتياجاتك):
والآن أضف مربعات الاختيار في الخانات الفارغة (بنفس الطريقة السابقة) ليتمكّن المستخدم من تحديدها.
بعد ذلك وبإجراء بعض التعديلات البسيطة على تنسيق الجدول من خلال Table Design وتغيير حوافه وألوانه وسماكة الخط، يصبح جدول التقييم بالشكل التالي:
أخيراً يمكنك إضافة الأسئلة ذات الإجابات المفتوحة وترك عدّة أسطر فارغة ليتمكن المستخدم من الإجابة عنها. وهكذا أصبح لديك استبيان بسيط وجذّاب يمكنك طباعته أو ملؤه إلكترونياً.
اطّلع أيضاً على مجموعة المقالات المميزة لتعليم استخدام برنامج الوورد في مدوّنتنا.