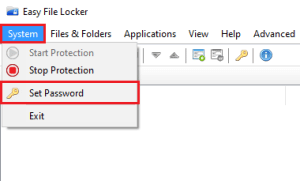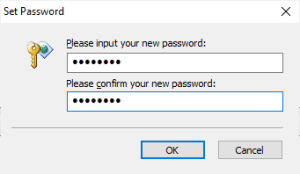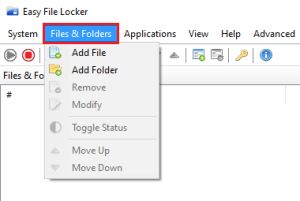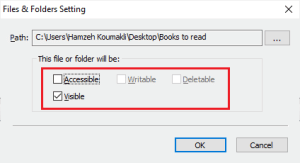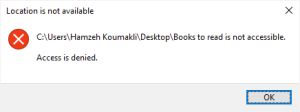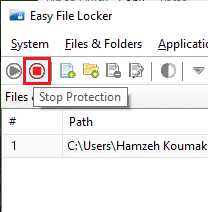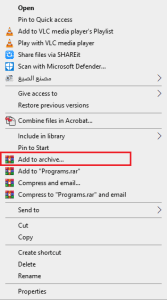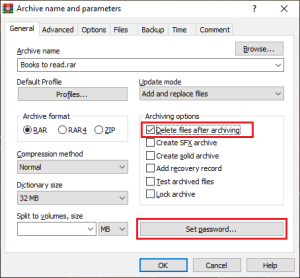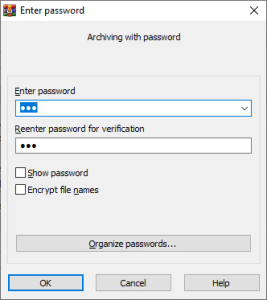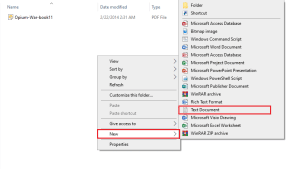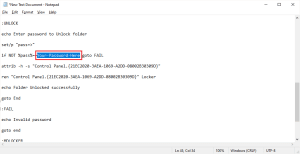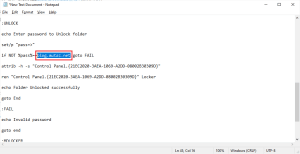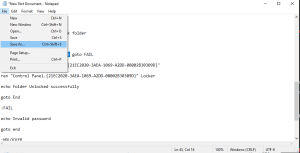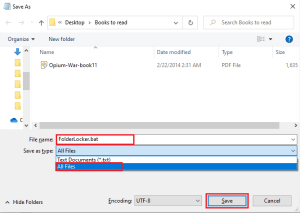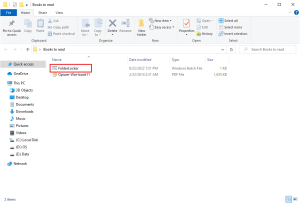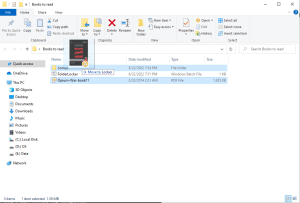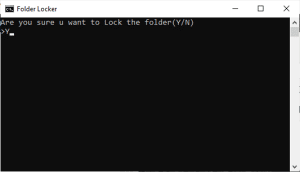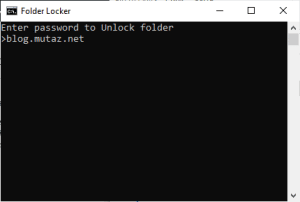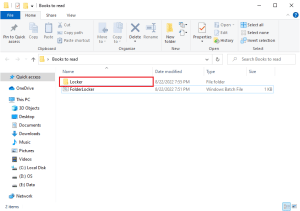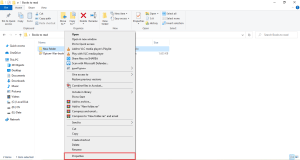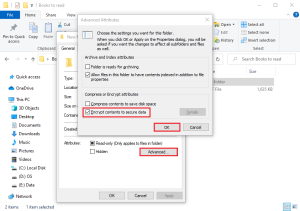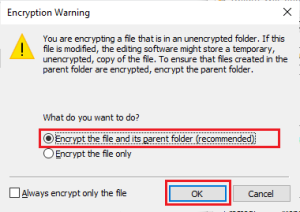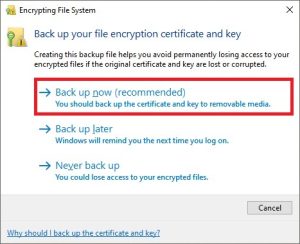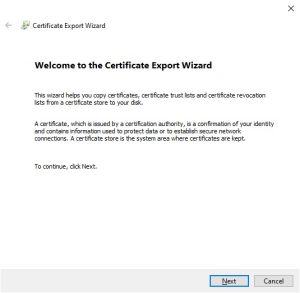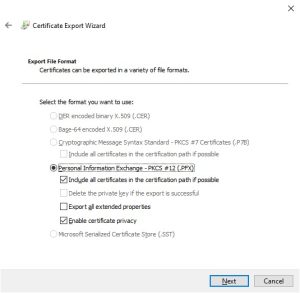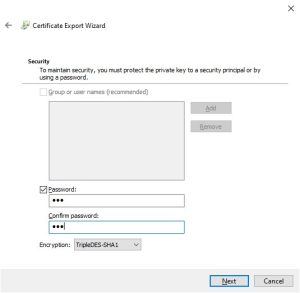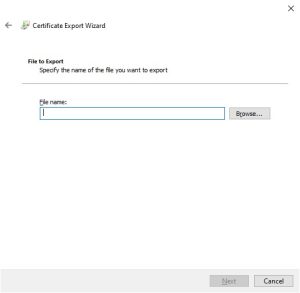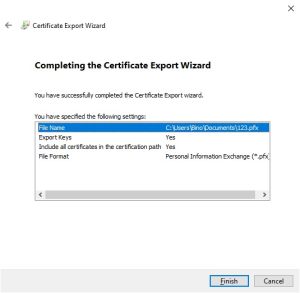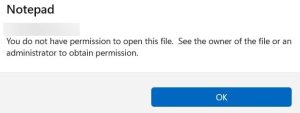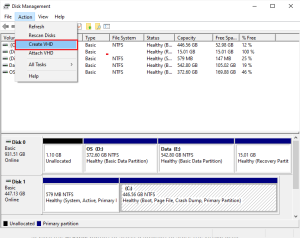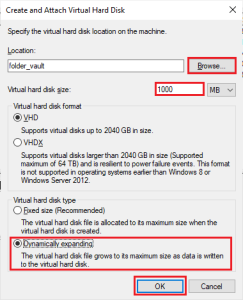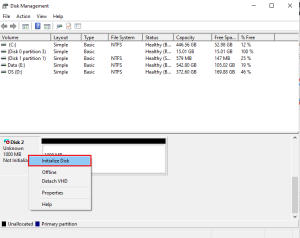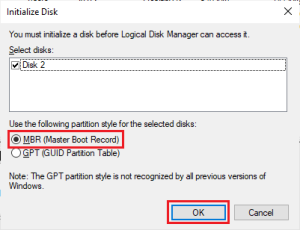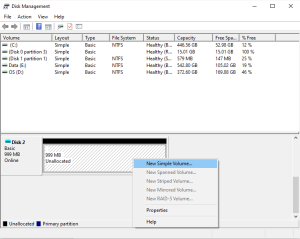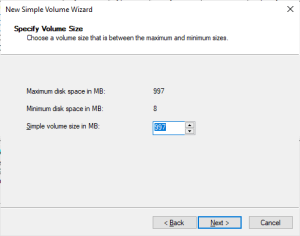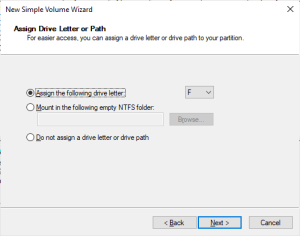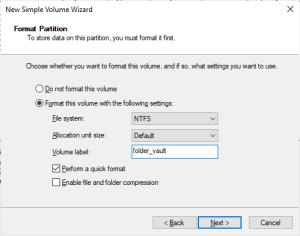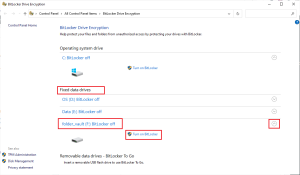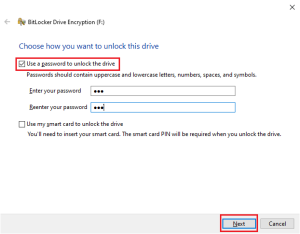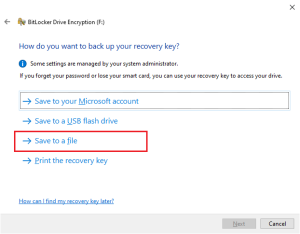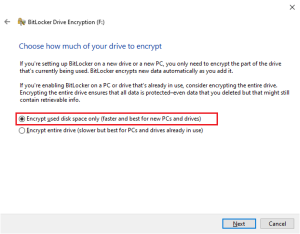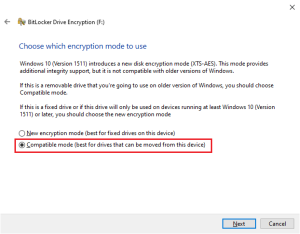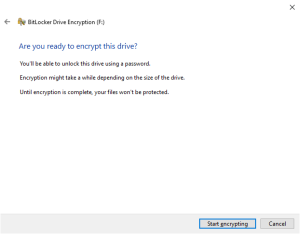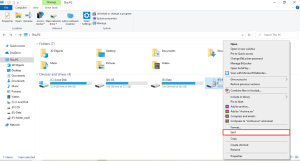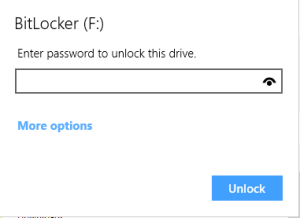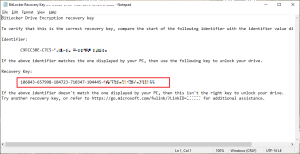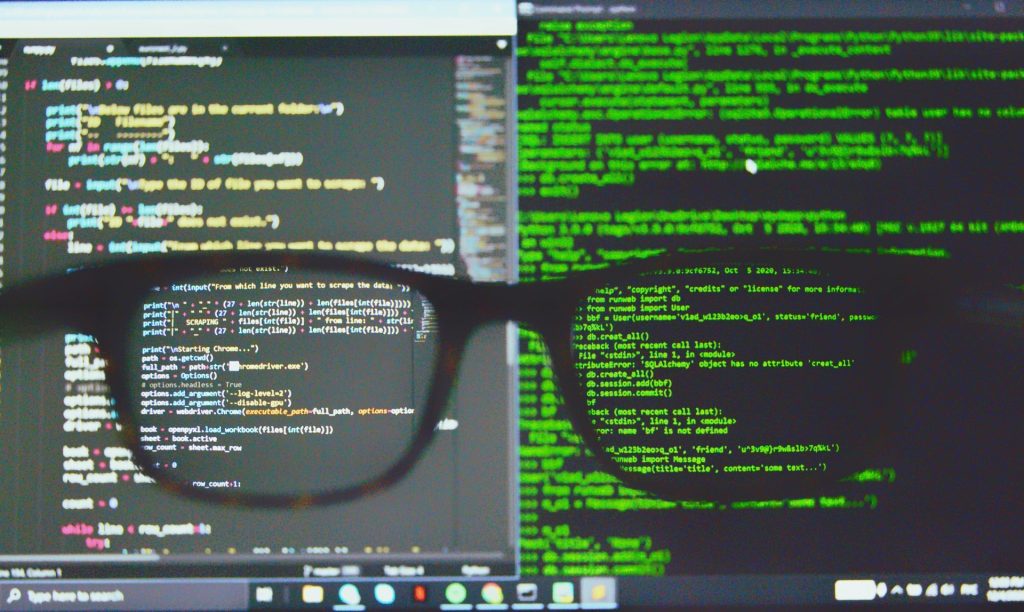تُعد حماية المجلدات بكلمة مرور واحدةً من أفضل الطرق لحماية ملفاتك ومجلداتك الهامة من العبث بها، وخاصةً إذا كان هناك أكثر من شخص يستخدمون حاسوبك.
لذا فقد جمعنا في لك في هذه المقالة الشاملة كل الطرق التي يمكن استخدامها لحماية مجلد أو ملف بكلمة مرور في أي إصدار للويندوز (بما في ذلك ويندوز 8 و10 و11). تتطلّب بعض هذه الطرق تنزيل برامج إضافية، بينما لا يحتاج بعضها الآخر لتنزيل أي برامج ولكنها قد تكون معقدة بعض الشيء. وسنبدأ بأبسط هذه الطرق وأسهلها:
الطريقة الأولى: حماية مجلد أو ملف بكلمة مرور باستخدام برامج تشفير الملفات (سهلة)
هناك الكثير من البرامج التي يمكن استخدامها لتشفير الملفات والمجلدات ومنع الوصول إليها إلا بكلمة سر. وسنستخدم برنامج Easy File Locker by Xoslab لأنه مجاني وسهل الاستخدام للغاية.
بعد تنزيل البرنامج وتنصيبه وفتحه ستظهر لك نافذة مشابهة للصورة التالية:
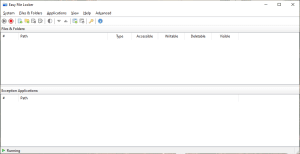
انقر على System واختر منها Set Password لإنشاء كلمة السر الخاصة بك.
بعد ذلك عليك إنشاء كلمة المرور وتأكيدها.
بعد ذلك انتقل لقائمة Files & Folders في واجهة البرنامج الرئيسية، واختر منها Add Folder لإضافة المجلد الذي تريد حمايته (أو Add File إذا كنت تريد حماية ملف)
في النافذة الجديدة اختر المجلد الذي تريد حمايته من خلال الضغط على النقاط الثلاث. بعد ذلك يمكنك تعديل خصائص المجلد لإتاحة أو منع الوصول إليه أو تعديله أو حذفه وجعله مخفياً أو لا. وفي هذا المثال اخترنا أن يكون المجلد مرئياً.
بعد الموافقة على الإعدادات السابقة حاول فتح المجلد الذي قمت بحمايته وستظهر لك الرسالة التالية:
لإيقاف الحماية عليك الدخول إلى البرنامج (وعندها سيُطلب منك كتابة كلمة المرور التي اخترتها) ومن ثم اختيار Stop Protection
لإعادة الحماية ما عليك سوى اختيار Start Protection الموجودة بجانب الزر السابق. علماً أن عليك إدخال كلمة المرور كلما أردت فتح البرنامج أو حذفه أو التعديل عليه.
ومن البرامج البديلة Folder Guard إلا أنه غير مجاني كلياً، ويمكنك تحميله من هنا. وبرنامج LocK-A-FoLdeR ويمكنك تحميله من هنا.
الطريقة الثانية: حماية مجلد أو ملف بكلمة مرور باستخدام برامج الضغط (سهلة)
تُتيح برامج الضغط Compress إضافة كلمة مرور لحماية أي مجلد أو ملف عند ضغطه. لن تتأثر الملفات التي يتضمنها المجلد عند ضغطه، ويمكن الوصول إليها وفتحها بسهولة. لذلك فإن هذه الطريقة سهلة وسريعة وخاصةً أن برامج الضغط موجودة على كل حاسوب تقريباً.
إذا لم تكن تملك أحد هذه البرامج على حاسوبك فننصحك بتنزيل برنامج WinRAR المجاني كلياً. يمكنك بشكل بديل استخدام برنامج 7-Zip فطريقة تشفير الملفات متشابهة في كلا البرنامجين.
انقر بزر الماوس الأيمن على المجلد (أو الملف) الذي تريد تشفيره واختر من القائمة Add to archive…
في النافذة الجديدة يمكنك اختيار Delete files after archiving لحذف المجلد بعد ضغطه وتشفيره. وبعد ذلك اضغط Set password
الخطوة التالية هي كتابة كلمة المرور وتأكيدها.
بعد ذلك اضغط OK ومن ثم OK مرة أخرى وسيبدأ البرنامج بضغط المجلد. وسيظهر الملف المضغوط ويمكنك فتحه وتصفح الملفات التي يحتويها بسهولة، وعند محاولة فتح أي من هذه الملفات سيطلب البرنامج كتابة كلمة السر التي أدخلتها في البداية.
يمكنك عند كتابة كلمة السر تفعيل خيار Encrypt File Names وعندها سيطلب البرنامج كلمة المرور عند محاولة الملف المضغوط الأساسي، وبالتالي لن يتمكن أي شخص من معرفة ما يحتويه بدون كلمة مرور.
ولكن للأسف يمكن لأي مستخدم حذف الملف المضغوط دون الحاجة لإدخال كلمة السر.
الطريقة الثالثة: استخدام ملف FolderLocker لحماية مجلد بكلمة مرور بدون الحاجة لتنزيل أي برامج (متوسطة الصعوبة)
ننصحك قبل البدء بتجريب هذه الطريقة بإجراء نسخة احتياطية من المجلد الذي تريد تشفيره، وبحفظ كلمة المرور على ورقة أو باستخدام وسيلة أخرى تجنباً لفقدانها أو نسيانها.
بدايةً افتح المجلد (أو المسار الذي يحتوي على الملف) الذي تريد تشفيره. اضغط بزر الماوس الأيمن ومن خيار New أنشئ ملف مستند نصي جديد Text Document
يمكنك إطلاق الاسم الذي تريده على هذا الملف، فهو ملف مؤقت يمكن حذفه بعد إنشاء ملف FolderLocker. بعد ذلك افتح الملف (باستخدام تطبيق المفكرة Notepad العادي)، والصق الكود التالي في الملف الجديد.
cls
@ECHO OFF
title Folder Locker
if EXIST "Control Panel.{21EC2020-3AEA-1069-A2DD-08002B30309D}" goto UNLOCK
if NOT EXIST Locker goto MDLOCKER
:CONFIRM
echo Are you sure u want to Lock the folder(Y/N)
set/p "cho=>"
if %cho%==Y goto LOCK
if %cho%==y goto LOCK
if %cho%==n goto END
if %cho%==N goto END
echo Invalid choice.
goto CONFIRM
:LOCK
ren Locker "Control Panel.{21EC2020-3AEA-1069-A2DD-08002B30309D}"
attrib +h +s "Control Panel.{21EC2020-3AEA-1069-A2DD-08002B30309D}"
echo Folder locked
goto End
:UNLOCK
echo Enter password to Unlock folder
set/p "pass=>"
if NOT %pass%==Your-Password-Here goto FAIL
attrib -h -s "Control Panel.{21EC2020-3AEA-1069-A2DD-08002B30309D}"
ren "Control Panel.{21EC2020-3AEA-1069-A2DD-08002B30309D}" Locker
echo Folder Unlocked successfully
goto End
:FAIL
echo Invalid password
goto end
:MDLOCKER
md Locker
echo Locker created successfully
goto End
:End
بعد ذلك وضمن الملف ابحث عن كلمة Your-Password-Here
احذفها واكتب مكانها كلمة السر التي تريدها
ومن ثم من قائمة File اختر Save As
الخطوة التالية هي اختيار All Files كما في الصورة، ومن ثم اختيار اسم FolderLocker.bat للملف، ومن ثم حفظه Save
بالعودة للمجلد ستلاحظ ملفاً جديداً باسم FolderLocker.bat، شغّل هذا الملف بالنقر عليه مرتين بزر الماوس الأيسر.
ستلاحظ أن هذه العملية أنشأت مجلداً جديداً باسم Locker. والآن ما عليك سوى ملئ هذا المجلد بالملفات والمجلدات التي تريد حمايتها بكلمة المرور
والآن عُد وشغّل ملف FolderLocker.
ستظهر لك نافذة موجّه الأوامر، وهنا اكتب حرف Y الإنجليزي واضغط Enter. ستغلق حينها نافذة موجه الأوامر وسيختفي أيضاً مجلد Locker الذي يحتوي على ملفاتك الهامة.
لإظهار المجلد عليك تشغيل ملف FolderLocker مرة أخرى، وهنا ستظهر نافذة موجّه الأوامر وستطلب منك كتابة كلمة المرور التي اخترتها في البداية. بعد كتابة كلمة المرور اضغط Enter، وعندها سيظهر مجلد Locker مجدداً وبإمكانك الآن فتحه وتصفّح محتوياته والتعديل عليها.
وها هو المجلّد الذي تمّت حمايته بكلمة المرور!
بعد الانتهاء من تصفّح ملفاتك الهامة، يمكنك إعادة قفل المجلد بإعادة تشغيل ملف FolderLocker وكتابة Y والضغط على Enter.
إذا أردت إيقاف هذه الميزة فما عليك سوى حذف ملف FolderLocker وإخراج الملفات من مجلّد Locker وإعادتها لمسارها الطبيعي.
للحصول على أفضل النتائج في هذه الطريقة ننصحك بعدم استخدام كلمة مرور تحتوي على مسافات Spaces.
من مساوئ هذه الطريقة أنه يمكن للمستخدمين الاطلاع على الملفات المحمية إذا كانت ظاهرة في Recent Files كما في متصفّح الملفات أو في بعض البرامج كالوورد.
الطريقة الرابعة: استخدام ميزة Encrypting File System (EFS) الموجودة بشكل افتراضي في بعض إصدارات ويندوز (متوسطة الصعوبة)
توجد هذه الميزة في كل إصدارات ويندوز Professional وEnterprise. أي أنها غير موجودة في إصدار Home أو النسخة التقليدية من Windows 8.
هذه الطريقة ممتازة إن كنت تريد حماية ملفاتك ومجلداتك ومنع الوصول إليها عند استخدام أي حساب مستخدم User Account غير حسابك. أي أن الملف لا يمكن فتحه على حاسوب آخر ولا على نفس الحاسوب عند تغيير المستخدم.
بدايةً انتقل لمسار المجلد أو الملف الذي تريد تشفيره، واضغط بزر الماوس الأيمن عليه، واختر الخصائص Properties
من نافذة الخصائص اختر Advanced وفعّل خيار Encrypt contents to secure data ومن ثم اضغط OK مرتين
ستظهر نافذة جديدة تقترح عليك تشفير كامل المجلد مع محتوياته (أو تشفير الملف مع المجلد الذي يحتويه إن كنت تريد تشفير ملف). وهنا اتّبع الخيار المُقترح كما هو موضّح في الصورة.
وإن كانت هذه هي المرّة الأولى التي تستخدم فيها هذه الميزة فسينصحك الويندوز بإنشاء ملف يحتوي على رمز التشفير ونقله لوحدة تخزين خارجية. حيث ستظهر نافذة مشابهة للتالية عند الضغط على الإشعار:
بعد اختيار Back Up Now ستظهر نافذة جديدة اضغط فيها على Next
في الخطوة التالية لا تعدّل أي خيار من الخيارات المتاحة واضغط Next أيضاً
بعد ذلك اختر كلمة مرور لحماية هذا الملف (الملف الذي يحتوي على شهادة التشفير والذي يمكنك من خلاله فتح الملفات التي قمت بتشفيرها)
واختر اسماً لهذا الملف وموقعاً لحفظه فيه (يُنصح بحفظه على وحدة تخزين خارجية)
النافذة الأخيرة ستعرض لك خصائص الملف وموقعه.
يمكن استخدام هذا الملف لفك تشفير الملفات التي قمت بحمايتها على الحسابات أو الأجهزة الأخرى.
لن تحتاج لإعادة هذه الخطوات إذا أردت تشفير أي ملفات أو مجلدات أخرى.
إذا أردت فك تشفير الملف أو المجلّد السابق فيمكنك ذلك من نفس المكان.
بدايةً افتح خصائص الملف أو المجلد Properties، ومن ثم اضغط على Advanced، وبعد ذلك ألغِ تفعيل ميزة Encrypt contents to secure data.
عند محاولة فتح ملف مشفّر بهذه الطريقة ستظهر رسالة مشابهة للتالية:
الطريقة الخامسة: استخدام ميزة BitLocker وvirtual hard disk الموجودتين بشكل افتراضي في بعض إصدارات ويندوز (صعبة)
كما في الطريقة السابقة فإن هذه الميزة توجد في كل إصدارات ويندوز Professional وEnterprise. أي أنها غير موجودة في إصدار Home أو النسخة التقليدية من Windows 8.
بدايةً عليك إنشاء قرص صلب افتراضي virtual hard disk أو اختصاراً VHD.
ابحث عن Disk Management باستخدام ميزة البحث الموجودة قرب قائمة ابدأ. ومن قائمة Action اختر Create VHD كما في الصورة
في النافذة الجديدة اختر اسماً للقرص الافتراضي (اخترنا هنا folder_vault) واختر موقعاً لتخزين هذا القرص باستخدام Browse. يجب عليك أيضاً اختيار حجم لهذا القرص. يمكنك الاختيار بعد ذلك بين Fixed Size حيث سيكون حجم القرص ثابتاً، وDynamic Size حيث سيزداد حجمه كلما ازداد حجم الملفات المحفوظة فيه. أخيراً اضغط على OK.
سيظهر القرص الافتراضي الجديد ضمن الأقراص الصلبة في برنامج Disk Management. اضغط بزر الماوس الأيمن عليه واختر Initialize Disk.
بعد ذلك اختر MBR (Master Boot Record) وهو الأفضل هنا. (يمكنك معرفة الفرق بين MBR وGPT من هنا) واضغط بعدها على OK
اضغط مرة أخرى على القرص الافتراضي (الذي تكون المساحة فيه في هذه المرحلة Unallocated) بزر الماوس الأيمن واختر New Simple Volume
في النافذة الجديدة اضغط Next ومن ثم Next مرة أخرى. إذ لا ننصحك بتغيير أي شيء في هذه المرحلة.
وفي النافذة التالية أيضاً:
في النافذة التالية احرص على أن تكون الإعدادات مشابهة للتي في الصورة. حيث يجب اختيار NTFS وDefault في السطرين الأولين. واختر الاسم الذي تريد في السطر الثالث (اخترنا هنا اسم folder_vault).
بعد ذلك اضغط Next وأخيراً Finish.
والآن أصبح لديك قرص ثابت افتراضي يمكنك معاملته تماماً كمجلّد، ولكنه يتميّز بإمكانية تفعيل ميزة BitLocker عليه. لذا اتبع الخطوات التالية:
ابحث عن BitLocker باستخدام ميزة البحث وافتح أولى النتائج التي تظهر لك.
ضمن نافذة BitLocker وتحت Fixed data drives ابحث عن القرص الافتراضي الذي أنشأته (والذي أسميته في هذا المثال folder_vault) واضغط على السهم المجاور له لإظهار باقي الإعدادات، ومن ثم شغّل ميزة BitLocker.
بعد بضعة ثوانٍ ستظهر نافذة جديدة يمكنك من خلالها تفعيل خيار Use a password to unlock the drive وكتابة كلمة السر التي تريدها وتأكيدها ومن ثم اختيار Next.
في الخطوة التالية اختر الطريقة التي تريد استخدامها لحفظ كلمة المرور لتجنّب فقدانها. سنستخدم هنا Save to a file وعلينا بعدها اختيار المسار الذي نريد حفظ ملف الاستعادة فيه. وبعد ذلك اضغط Next.
انتبه أنه إذا نسيت كلمة المرور وفقدت هذا الملف فلن تستطيع استعادة الملفات الموجودة في القرص الافتراضي أبداً.
في النافذة التالية اختر Encrypt used disk space only
بعدها اختر Compatibility mode من النافذة التالية:
وأخيراً اختر Start encryption.
بعد تطبيق كل هذه الخطوات أصبح بإمكانك استخدام القرص الثابت الافتراضي كمجلّد محمي بكلمة مرور. حيث ستعثر على هذا القرص في جهاز الحاسوب لأنه يعتبر كقرص منفصل بحد ذاته.
انقل ملفاتك الهامة لهذا القرص (حيث أنه في هذه المرحلة يكون مفتوحاً). بعد ذلك اضغط بزر الماوس الأيمن عليه واختر Eject. وعندها سيختفي القرص من جهاز الكمبيوتر وسيعود لمكانه الأصلي الذي اخترته في بداية هذه الطريقة.
لذا إذا أردت فتح القرص الصلب فعليك الذهاب لهذا المسار وفتح القرص، وعندها سيظهر مربع يطلب منك كتابة كلمة المرور التي اخترتها.
إذا كنت نسيت كلمة المرور فيمكنك اختيار More options ومن ثم اختيار Enter recovery key وبعد ذلك نسخ الكود الذي يتألف من 48 حرف والذي يمكنك العثور عليه في المستند النصي الذي حفظته لاستعادة كلمة المرور.
وهكذا أصبح لديك قرص افتراضي ذو مساحة تخزين مرنة ومحمي بكلمة مرور. نعم إنها طريقة صعبة وطويلة، ولكنها قد تكون الأأمن لأنها مقدّمة من مايكروسوفت نفسها. كما أن هذا القرص يبقى محمياً سواءً كنت تستخدم نفس الحساب أو الكمبيوتر أو غيرهما.
كانت هذه الطرق الخمسة التي يمكن استخدامها لحماية مجلد أو ملف بكلمة مرور. هل كانت هذه المقالة مفيدة؟ ما هي الطريقة التي اتبعتها؟ وهل وجدتها مناسبة؟ شاركنا رأيك في التعليقات.