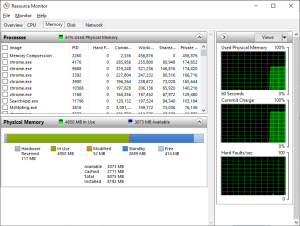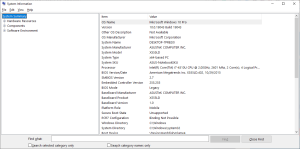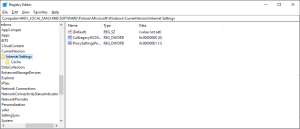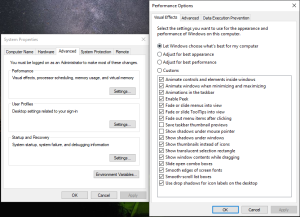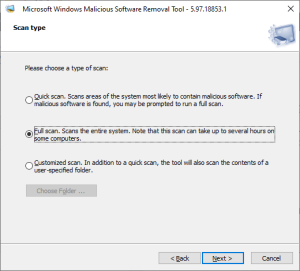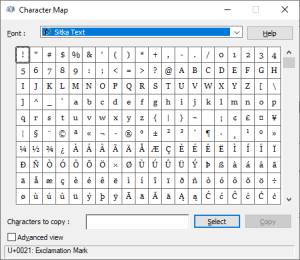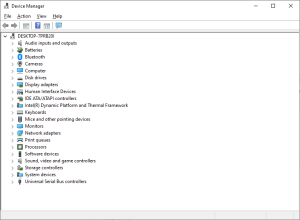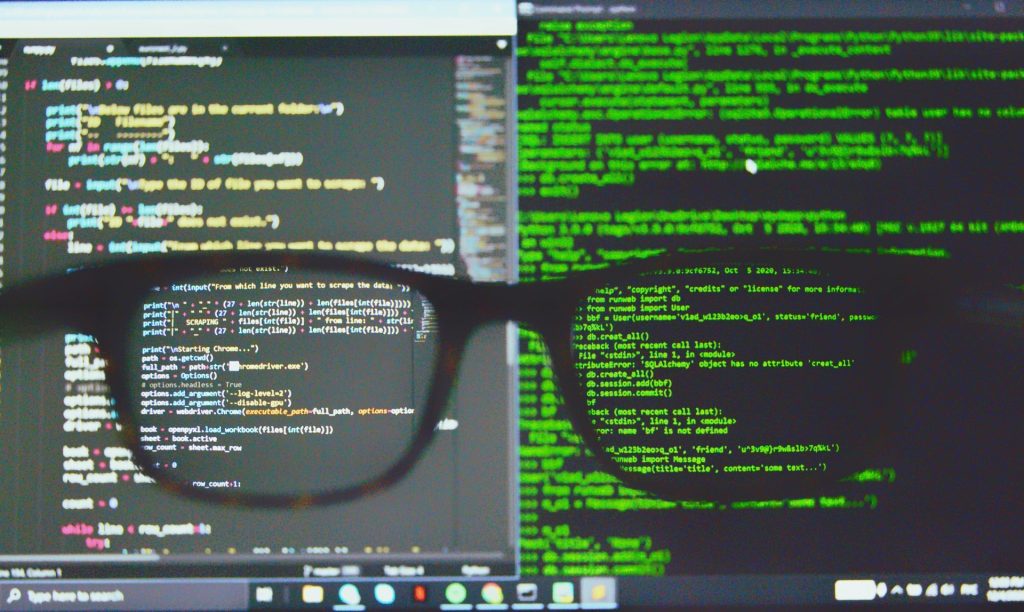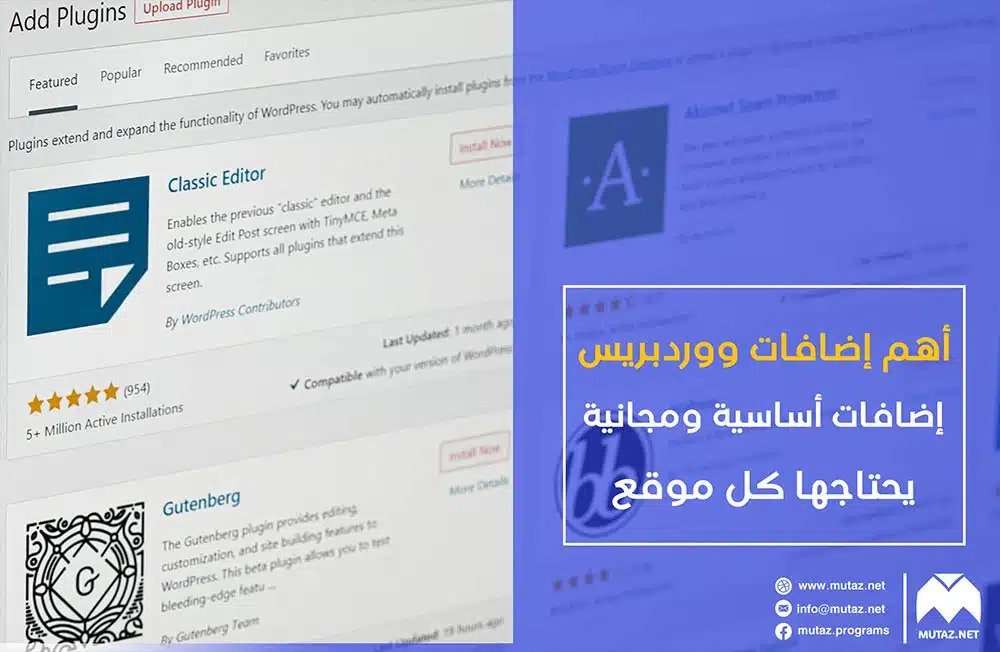يعد استخدام أوامر Run طريقة سريعة للوصول إلى كثير من المهام والبرامج الأساسية في حواسيب الويندوز. حيث تستطيع إذا كنت تحفظ أوامر Run أن تفتح أي تطبيق تريد خلال ثانيتين فقط. لذا إذا كنت تحب أن تصل إلى برامجك المفضلة بسرعة (والتعرّف على بعض الأدوات المخفية في ويندوز) فسنذكر لك في هذه المقالة أكثر أوامر Run أهمية. وسنبدأ بالتعرّف على طريقة سريعة للوصول إلى برنامج Run.
لفتح نافذة أوامر Run هناك طريقتان:
الطريقة الأولى التقليدية هي البحث عن Run في قائمة ابدأ أو بواسطة ميزة البحث قرب قائمة ابدأ. أما الطريقة الأسرع فهي عن طريق اختصار الكيبورد Windows key + R. وبما أننا سنستخدمه لتسريع العمل فإن الأفضل هو أن تحفظ هذا الاختصار لاستخدامه في المستقبل.
بعد أن تفتح نافذة Run اكتب (أو انسخ والصق) أي أمر من الأوامر التالية، وثم اضغط Enter لتنفيذ هذا الأمر.
أهم أوامر Run:
1. msconfig
يمكّنك هذا الأمر من فتح نافذة تكوين النظام System Configuration. وهنا يمكنك التعديل على خواص الإقلاع boot والبرامج التي تعمل في الخلفية. وقد استخدمنا هذه الأداة في مقالة سابقة لتفعيل وضع الإقلاع النظيف وتسريع الحاسوب.
يمكن أيضاً من خلال هذه الأداة تفعيل الوضع الآمن. ولا تنسى الاطلاع على نافذة Tools التي تتضمن أوامر متعددة كعرض معلومات الويندوز واستعادة النظام لنسخة سابقة وغيرها.
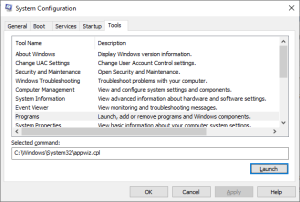
2. resmon
وهو من التطبيقات المميزة لعرض موارد الحاسوب (كالـCPU والـRAM والشبكة والتخزين) وما يستهلكها. وهذا قد يكون مفيداً إذا كان حاسوبك يعاني من أي مشكلة تتعلق بأدائه وموارده.
من الأوامر المشابهة للأمر السابق perfmon.msc الذي يعرض أداء حاسوبك وتأثير البرامج المختلفة عليه.
3. msinfo32
يقدّم تطبيق System Information معلومات كثيرة عن مكونات حاسوبك الهارد وير والسوفت وير (بما في نسخة الويندوز وغيرها). وكل هذه المعلومات موضوعة ضمن تصنيفات لسهولة العثور عليها. وهذا مفيد حقاً إذا كنت تريد شراء لابتوب مستعمل مثلاً للتأكد من مواصفاته بسرعة.
ومن المميزات الهامة إمكانية تصدير هذه المعلومات كملف text، كل ما عليك فعله هو اختيار Export من قائمة File واختيار موقع الملف الذي تريد تصديره. وهذا قد يكون مفيداً عند البحث عن حل لمشكلة ما أو عند مشاركة مواصفات حاسوب ما مع أحد أصدقائك.
4. mdsched
إذا كنت تعتقد أن هناك مشكلة ما في الـRAM فهذه الأداة تستطيع فحصها وإعلامك بالمشكلة وحتى في بعض الحالات إصلاحها. فقد يدل حدوث توقفات أو إخفاقات مفاجئة على وجود مشكلة في الرام. علماً أن الرام هي أحد أقل مكونات الهارد وير تعرضاً للعطب.
5. cleanmgr
يفتح هذا الأمر Disk Cleanup الذي يستخدم لتنظيف القرص الصلب وحذف الملفات غير الضرورية منه. سيفحص هذا البرنامج أحد الأقراص التي تحددها ومن ثم يتيح حذف بعض الملفات غير الهامة التي تختارها. وقد شرحنا طريقة استخدام هذا البرنامج في مقالة أخرى.
6. Temp
يستخدم هذا الأمر لفتح مجلد الملفات المؤقتة والتي ينصح بحذفها من حين لآخر لتوفير المساحة.
7. regedit
للدخول إلى محرر سجل ويندوز Registry Editor. والدخول إليه عن طريق أوامر Run هو الطريقة الوحيدة تقريباً لذلك (بغض النظر عن البحث عنه في ميزة البحث). علماً أنه يمكنك نسخ الأمر السابق ولصقه في متصفح الملفات وسيفتح محرر السجل.
8. sysdm.cpl
يستخدم هذا الأمر للوصول إلى برنامج System Properties، ولا نتحدث هنا عن الاطلاع على مواصفات الحاسوب. وإنما يمكن استخدام هذا البرنامج لتغيير إعدادات الأداء ضمن قائمة Advanced. فهناك الكثير من الإعدادات المميزة لتحسين أداء حاسوبك.
9. sdclt
من هذه النافذة يمكنك إنشاء نسخة احتياطية من حاسوبك أو استعادة نسخة سابقة منه.
10. optionalfeatures
يمكنك أن تجد هنا كل ميزات الويندوز، وتعطيل أو تفعيل ما تريد منها. فبعض المبرمجين يستخدمون هذه القائمة لتفعيل ميزة Hyper-V وميزات أخرى كـTelnet. لا ينصح بالعبث في هذه القائمة إذا لم تكن تعرف دورها.
11. ncpa.cpl
يتيح لك هذا الأمر الولوج السريع لصفحة التحكم بإعدادات الشبكة وإصلاح أي مشكلة متعلقة بها.
يمكنك من هنا أيضاً عرض كلمة سر الشبكة المتصل بها. فبعد فتح نافذة لوحة التحكم باستخدام الأمر السابق انقر مرتين على الشبكة المتصل بها، ومن ثم اختر Wireless Properties وانتقل إلى نافذة Security واختر خيار Show Characters وستعرض لك كلمة السر الخاصة بهذه الشبكة.
12. mrt
وهي أداة توفرها ويندوز لفحص حاسوبك وكشف أي فيروسات وبرمجيات ضارة وحذفها. علماً أن هذه الأداة تكون مفعّلة أساساً وتقوم بفحوص دورية إلا إذا غيّرت إعدادات الويندوز. ويتم تحديثها كل شهر.
إذا كنت تشك أن حاسوبك تعرّض لهجمة من فيروس أو برمجيات خبيثة فيمكنك إجراء فحص عن طريق هذه الأداة للحاسوب كاملاً أو لمجلّد بعينه.
13. charmap
لفتح تطبيق Windows Character Maps الذي يعرض لك كل الرموز الموجودة وبالفونت الذي تحدده. ومن ثم يمكنك نسخ الرمز أو حفظ النص البديل الخاص به ولصفه في المكان الذي تريد.
14. devmgmt.msc
يستخدم هذا الأمر للوصول إلى تطبيق Device Manager بسرعة. وهو المكان الذي يمكنك من خلاله إدارة كل ما يتعلّق بمكونات الهاردوير لحاسوبك وتعريفاتها. حيث يمكنك تفعيلها أو تعطيلها أو حذف التعريفات أو تحديثها.
15. magnify
يفتح لك هذا الأمر تطبيق التكبير الخاص بويندوز، حيث يمكنك تكبير أي شيء حتى نسبة 1600%. ويتضمن هذا التطبيق ميزة قراءة النص بعدة أصوات (ولكن باللغة الإنجليزية حصراً) وقد تجد ذلك مفيداً في بعض الأوقات.
16. services.msc
ستظهر لك قائمة بالخدمات التي تعمل في الخلفية. وهنا أيضاً عليك ألّا توقف أي خدمة إذا لم تكن تعرف ما الذي تقوم به. يمكنك تحديد أي خدمة ليظهر لك شرح مبسّط عن ماهيّتها.
17. appwiz.cpl
يستخدم هذا الأمر للدخول إلى نافذة حذف التطبيقات في لوحة التحكم. علماً أن الطريقة الحديثة لإلغاء تنصيب البرامج هي عن طريق الإعدادات Settings ومن ثم Apps. ولكن تبقى هذه الطريق أسرع وتعرض لك تطبيقات أقل وبالتالي يمكنك العثور على البرنامج الحديث الذي قمت بتنصيبه لحذفه بسرعة من هنا.
18. dxdiag
لفتح أداة DxDiag التي تستخدم لاستكشاف المشاكل المتعلقة بـDirectX وإصلاح أي مشاكل في الهاردوير متعلقة بالصوت والفيديو.
19. powercfg.cpl
ومن هنا يمكنك الاطلاع على خيارات الطاقة وتوفيرها والتعديل عليها بما يناسب احتياجاتك.
20. control
يتيح لك هذا الأمر الوصول للوحة التحكم. وهذا لأن مايكروسوفت تحاول في الإصدارات الجديدة من الويندوز تقليل الاهتمام بلوحة التحكم مقابل الترويج للإعادادت Settings. ولذلك فقد تجد الوصول للوحة التحكم أصعب في ويندوز 10 و11، وفي هذه الحالة يمكنك الوصول لها بسرعة باستخدام هذا الأمر.
21. control admintools
يفتح لك هذا الأمر أدوات مدير الجهاز Administrative Tools، ومنها Disk Cleanup الذي ذكرناه سابقاً.
22. control fonts
لإدارة الخطوط الموجودة في حاسوبك من لوحة التحكم.
23. control desktop
لفتح إعدادات سطح المكتب
24. main.cpl أو control mouse
للدخول إلى إعدادات الماوس.
25. desk.cpl
لتغيير إعدادات العرض والشاشة
26. timedate.cpl
يستخدم هذا الأمر لفتح إعدادات التاريخ والوقت.
27. osk
لفتح الكيبورد على الشاشة On-Screen Keyboard بسرعة.
28. inetcpl.cpl
لعرض إعدادات الإنترنت والتصفّح.
29. chrome/firefox/iexplore/opera
لفتح غوغل كروم أو غيره من المتصفحات
30. cmd
لفتح موجّه الأوامر. اطلع على أهم 17 أمر في موجه الأوامر CMD.
31. taskmgr
لفتح مدير المهام
32. Calc
لفتح الآلة الحاسبة.
33. pbrush أو mspaint
لفتح برنامج الرسّام.
34. notepad
لفتح المفكرة
35. fsquirt
لإرسال واستقبال الملفات بالبلوتوث.
36. mstsc
للاتصال بأي حاسوب والتحكم به.
37. netplwiz
لإضافة وحذف وتعديل المستخدمين المضافين للحاسوب.
38. Recent
لفتح مجلّد الـRecent الذي يتضمن آخر الملفات والمجلدات التي قمت بفتحها. ويمكنك حذف هذه القائمة عن طريق زر الفأرة الأيمن.
39. . (نقطة)
للدخول إلى مجلد المستخدم الحالي.
40. \
لفتح قرص C
41. shutdown
اكتب shutdown /s لإطفاء حاسوبك وshutdown /r لإعادة إقلاعه
42. Mutaz.net (رابط أي موقع)
دخول مباشر إلى هذا الموقع باستخدام المتصفح الافتراضي.
أحد أهم ما يمّيز Run هو أنه يتذكّر كل الأوامر التي أدخلتها، لذا يمكنك الاطلاع على آخر الأوامر التي أدخلتها، أو يمكنك البدء بكتابة الأمر ليكمله عنك.
كما أن استخدام Run مفيد جداً لأن الوصول للتطبيقات والخدمات السابقة صعبٌ جداً في نسخ الويندوز الحديثة (10 و11) وذلك لأن مايكروسوفت تحاول تقليل أهميتها والاعتماد على الإعدادات بدلاً منها. على الرغم من أنها أوامر هامة فعلاً.
في النهاية، كم أمراً من الأوامر السابقة كنت تعرف قبل قراءة هذه المقالة؟ شاركنا إجابتك في التعليقات.