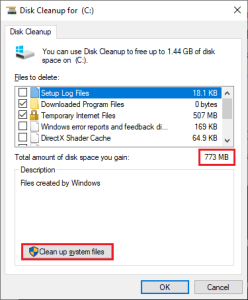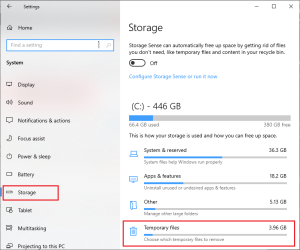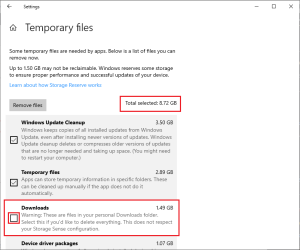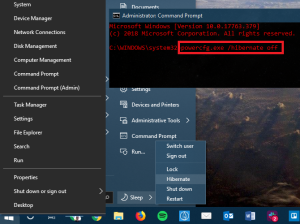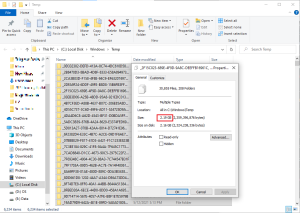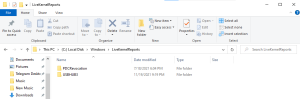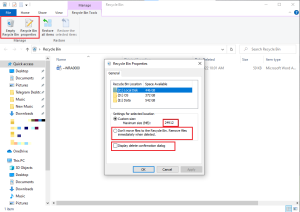هل تريد تنظيف الكمبيوتر من الملفات الغير ضرورية؟ إليك الملفات والمجلدات التي يمكنك حذفها لزيادة المساحة الحرة على حاسوبك.
حيث يحتوي الويندوز على الكثير من الملفات التي لن تحتاجها حقاً، ومنها ملفات التخزين المؤقتة cache القديمة، والملفات المؤقتة التي تخزّنها التطبيقات ولا تحذفها، ونسخ تحديثات الويندوز القديمة، وغيرها الكثير من الملفات التي تشغل الكثير من المساحة والتي قد يكون حذفها حلاً لمشكلة ما يعاني منها حاسوبك فعلاً.
وسنذكر أيضاً السبب الذي يدفعك لحذف هذه الملفات. علماً أن بعض هذه الملفات موجودة في مجلدات محمية لذا عليك توخّي الحذر عند حذفها.
أفضل طريقة لتنظيف كمبيوترك هي عن طريق تنظيف القرص Disk Cleanup
قبل أن نذكر الملفات التي يمكنك حذفها بأمان، يجب أن نذكر أن حذفها يدوياً ليس الحل الأفضل لزيادة المساحة الحرّة في حاسوبك.
فبغض النظر عن الوقت الذي ستضيعه بحثاً عن هذه الملفات وحذفها يدوياً واحداً تلو الآخر، فإن من الأأمن والأسلم استخدام طريقة التنظيف الأساسية لحذفها، وذلك لتجنّب حذف ملفات مهمة أو العبث بملفات ومجلدات قد تكون هامة للويندوز.
ولذلك فإن أفضل طريقة لتنظيف الكمبيوتر من الملفات الغير ضرورية هي عن طريق أداة Windows Disk Cleanup. يمكنك العثور عليها بالبحث عن Disk Cleanup في مربع البحث قرب قائمة ابدأ.
ومن ثم عند فتحها اختر القرص الذي تريد فحصه وتنظيفه. وبعد اكتمال عملية الفحص ستلاحظ عدة تصنيفات للملفات التي ينصح بحذفها وحجمها الكلي. ولمزيد من خيارات التنظيف يمكنك اختيار Clean up system files وتشغيلها كمسؤول.
إذا لم تعجبك واجهة هذه الأداة يمكنك استخدام أداة تنظيف القرص الحديثة في ويندوز 10. ادخل إلى الإعدادات Settings ومن ثم انتقل إلى System وثم Storage. ومن هنا اختر Temporary files
وسيعرض لك الويندوز مجموعة الملفات غير الهامة التي يمكنك حذفها. وبالطبع يمكنك اختيار ما تريد حذفه منها وما تريد تركه، حيث يمكنك ترك ملفات مجلد التنزيلات Downloads إذا كان يحتوي أي ملفات هامة.
سنشرح تالياً بعض الخيارات والملفات التي اقترحت أداة تنظيف القرص حذفها ومعناها (قد لا يظهر بعضها إلا عند اختيار Clean up system files وتشغيله بامتيازات المسؤول):
- Windows Update Cleanup: تتضمن حذف الملفات القديمة من تحديثات ويندوز. وهذه الملفات يمكن حذفها غالباً من دون أي مشاكل. ولكن ينصح بعدم حذفها إذا كنت تواجه أي مشكلة بعد تحديثك نسخة الويندوز، لأنها تمكّنك من استعادة نسخة سابقة من الويندوز قبل التحديث.
- Windows upgrade log files: هي ملفات تشبه السابقة، بحيث يحتفظ بها الويندوز لحل أي مشكلة تطرأ بعد تحديثه. وبنفس طريقة الملفات السابقة، يممكنك حذفها إذا لم تكن تواجه أي مشكلة بعد تحديث نسخة الويندوز.
- Language resource files: إذا نصّبت سابقاً أي لغة أو شكل لوحة مفاتيح جديد لا تستخدمه، فهنا يمكنك حذفه بسهولة وسرعة.
- Recycle Bin: هنا يمكنك إفراغ سلة المحذوفات، تماماً كإفراغها بالطريقة التقليدية بعد فتحها. ولكن تأكد أولاً أنها لا تحتوي أي ملفات قد تلزمك.
- Temporary files: هي الملفات المؤقتة، وهي ملفات لن تلزمك في المستقبل البعيد، فهي غالباً أدّت وظيفتها ويمكنك حذفها دوماً.
تنويه: تجنّب حذف ملفات Windows ESD installation files إذا ظهرت ضمن القائمة السابقة، فهي تحتوي على الملفات الضرورية لاستعادة ضبط المصنع.
ما هي الملفات غير الضرورية التي يمكن حذفها لتنظيف الكمبيوتر؟
1. ملف الإسبات The Hibernation File
موقع الملف: C:\hiberfil.sys
يشابه وضع الإسبات في الحاسوب وضع السكون، ولكن الفرق هو أن الحاسوب يحتفظ بكل البيانات التي تعمل عليها في وحدة التخزين قبل أن يوقف التشغيل. بحيث يمكنك حتى إزالة البطارية -إن كانت قابلة للإزالة- وترك لابتوبك أسبوعاً مثلاً وعند العودة إليه سيتيح لك استكمال ما كنت تعمل عليه قبل الإسبات.
وبالطبع فإن هذه العملية تستهلك مساحة من القرص الصلب، وهذه المساحة تُدعى بملف الإسبات. والذي قد يبلغ حجمه بضعة غيغابايتات.
إذا لم تكن تستخدم وضع الإسبات ولا تريد استخدامه في المستقبل، يمكنك إيقافه وحذف ملف الإسبات من خلال موجه الأوامر. علماً أنه لا ننصحك بحذف ملف الإسبات وحده لأن ويندوز سيعيد تشكيله.
ابحث عن Command Prompt وشغّله بميزات المسؤول، ومن ثم اكتب الأمر التالي واضغط Enter بعد ذلك.
powercfg.exe /hibernate off
هذا كل ما تحتاجه لإبطال وضع الإسبات، وسيحذف الويندوز بعدها ملف الإسبات، أما إذا لم يُحذف لوحده فيمكنك حذفه يدوياً.
يجب أن نذكر أن إبطال وضع الإسبات سيبطل وضع الإقلاع السريع fast startup في ويندوز 10، على الرغم من أن ذلك ليس سيئاً فهذه الميزة كثيرة المشاكل أساساً.
2. مجلد الملفات المؤقتة في ويندوز Windows Temp Folder
موقع المجلد: C:\Windows\Temp
هي مجموعة من الملفات تستخدم لفترة قصيرة وتصبح بعدها غير ضرورية للويندوز. وبدلاً من حذفها عن طريق أداة تنظيف القرص Disk Cleanup يمكنك الدخول إلى هذا المجلد وحذف محتوياته يدوياً.
يمكنك الدخول إلى هذا المجلد من خلال لصق العنوان السابق في متصفح الملفات. أو عن طريق فتح Run بواسطة الاختصار Windows + R ومن ثم كتابة Temp فيه والنقر على OK. سيفتح لك عندها مجلد الملفات المؤقتة، حددها كلها بواسطة Ctrl + A ومن ثم احذفها.
قد يعرض لك الويندوز رسالة خطأ عندما يحاول حذف بعض الملفات، وما عليك هنا إلا تجاهل هذه الملفات وحذف كل ما تبقّى.
3. مجلّد Windows.old
موقعه: C:\Windows.old
وهو يتضمن نسخ الويندوز القديمة التي قد تحتاجها لاستعادة نسخة قديمة منه في حال وجود مشكلة ما في النسخة الحديثة.
يقوم الويندوز بحذف هذا الملف بعد فترة من التحديث، ولكن يمكنك حذفه يدوياً إذا كنت بحاجة للمساحة. ولكن لا يظهر هذا المجلد في متصفح الملفات. وإنما تحتاج لأداة تنظيف القرص Disk Cleanup. فبعد فتحها اختر Clean up system files ومنحه ميزات المسؤول كما ذكرنا سابقاً. بعد ذلك ابحث عن Previous Windows installation واحذفهم باستخدام هذه الأداة.
وبما أن استعادة نسخة سابقة من الويندوز صعب بعد حذف هذه الملفات، ننصحك بانتظار بعض الوقت بعد تحديث الويندوز للتأكّد من عدم وجود أي مشكلة فيه قبل حذف هذه الملفات.
4. ملفات LiveKernelReports
يحتوي هذا المجلد على سجلات الملفات التي يحتفظ بها الويندوز، وهو قد يحتوي على بعض الملفات كبيرة الحجم.
إذا واجه حاسوبك مشكلة ما فيمكن عن طريق تحليل هذه الملفات لاستكشاف سبب المشكلة وإصلاحها.
يمكن حذف أي ملف كبير الحجم من هذا المجلّد لاحقته DMP. ولكن لا ننصحك بحذف هذه الملفات إذا كان حاسوبك يعاني من أي مشكلة كبيرة قبل إصلاحها. ولا شك أن أداة تنظيف القرص هي الوسيلة الأفضل لحذف الملفات غير الهامة.
5. مجلد Rempl
موقعه: C:\Program Files\rempl
هذا المجلد مرتبط بتحديثات ويندوز 10، فهو يجعل عملية التحديث تسير بسلاسة ويحل أي مشكلة في التوافق. فهل يمكنك حذف مجلد Rempl؟
لا يسبب حذف هذا المجلد غالباً أي مشاكل. ولكن بما أنه لا يشغل مساحة كبيرة عادةً (بضعة ميغابايتات فقط) فيمكنك أن تتركه ولا تحذفه.
6. مجلد ملفات البرامج المنزّلة Downloaded Program Files
موقعه: C:\Windows\Downloaded Program Files
قد لا تكون سمعت بهذا المجلد من قبل. فهو يتضمن ملفات تستخدمها ميزة ActiveX الخاصة بـInternet Explorer وJava.
وفي الحقيقة فإن هذا المجلّد عديم الفائدة اليوم. فخاصية ActiveX هي تقنية قديمة للغاية ومليئة بالثغرات الأمنية، وJava شبه انقرضت في مواقع الإنترنت، ومتصفح Internet Explorer هو المتصفح الذي يدعم ActiveX ومن المحتمل أن تصادفها فقط في بعض المواقع القديمة جداً.
لذا فإن هذا المجلد غالباً ما يكون فارغاً. ولكن يمكنك إلقاء نظرة عليه وحذف محتوياته إن وجدت شيئاً فيه.
7. سلة المحذوفات
موقعها: shell:RecycleBinFolder
على الرغم من أنها خيار بديهي لتبدأ به عند تنظيف حاسوبك، إلا أننا يجب أن نذكرها من باب التذكير.
يمكنك الوصول إلى سلة المحذوفات من الاختصار الموجود عادة على سطح المكتب، أو من خلال لصق العنوان السابق في متصفّح الملفات.
ومن ضمن سلة المحذوفات يمكنك النقر بزر الفأرة الأيمن على أي ملف لحذفه بشكل دائم، أو إفراغها من كامل محتوياتها.
من المميزات الهامة في سلة المهملات التي يمكنك تفعيلها بعد الضغط على Recycle Bin properties:
- يمكنك تغيير الحجم الذي تستوعبه سلة المحذوفات
- يمكنك منع نقل الملفات إلى سلة المحذوفات Don’t move files to the Recycle Bin، بحيث تحذف بشكل دائم فوراً.
- يمكن أيضاً اختيار Display delete confirmation dialog لتمنحك فرصة ثانية قبل حذف أي ملف.
كانت هذه بعض الملفات التي يمكنك حذفها لتفريغ بعض المساحة في حاسوبك. ويجب أن نذكر أن حاسوبك يقوم فعلاً بإزالة الملفات غير الضرورية لوحده. لذلك لن تضطر لحذفها يدوياً إلا إن كان القرص الصلب ممتلئاً كلياً تقريباً.
كما أن استخدام أداة تنظيف القرص مرة أو مرتين شهرياً كفيل بحذف الملفات غير الضرورية من حاسوبك. وإلّا يمكنك تجريب حذف بعض التطبيقات التي لا تلزمك والتي تأتي مع نظام ويندوز.
8. حذف التطبيقات غير المهمة
بعض التطبيقات التي لم -ولن- تلزمك تأتي مع نظام ويندوز أساساً. كما أنك لن تجدها ضمن قائمة التطبيقات المتاحة للحذف في إعدادات الويندوز.
ولحذفها عليك فتح قائمة ابدأ، والنقر بزر الفأرة الأيمن واختيار Uninstall على كل برنامج تجده غير ضروري. ومنها تطبيق Money وNews وSports.
يمكن أيضاً حذف مشغّل الفيديو الخاص بالويندوز Movies & TV وتنزيل VLC بدلاً منه. وحتى تطبيق Paint 3D وWeather إذا كنت لا تستخدمها.
ستلاحظ أن بعض التطبيقات لا يمكن حذفها من هنا، كبرنامج Cortana، وذلك لأن مايكروسوفت تعدها أهم من السابقة. ولحذفها ستحتاج لتعليمات أداة PowerShell أو بعض البرامج الإضافية التي يمكنك تنزيلها عن طريق GitHub.
كانت هذه بعض الطرق لتوفير بعض المساحة الحرة في حاسوبك وتنظيف الكمبيوتر من الملفات الغير ضرورية. هل كانت المقالة مفيدة؟ شاركنا رأيك في التعليقات.