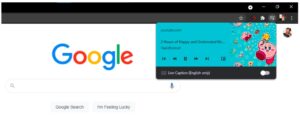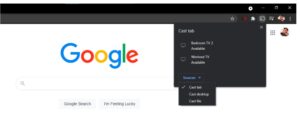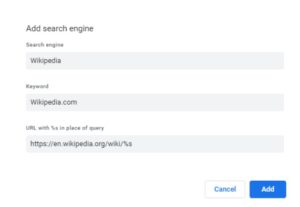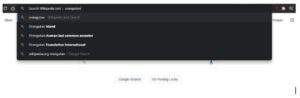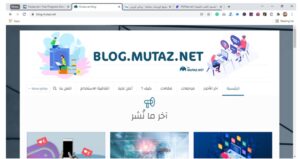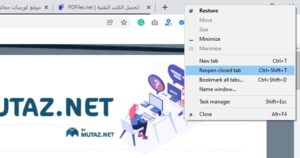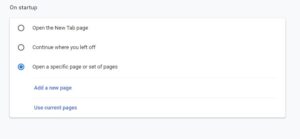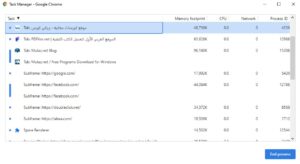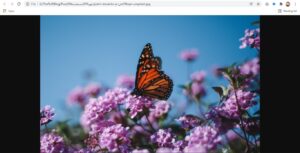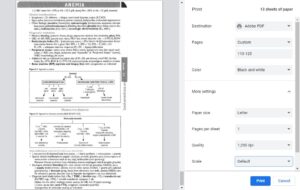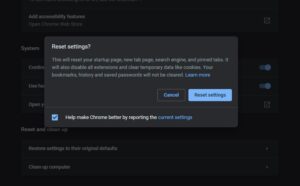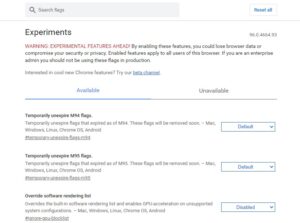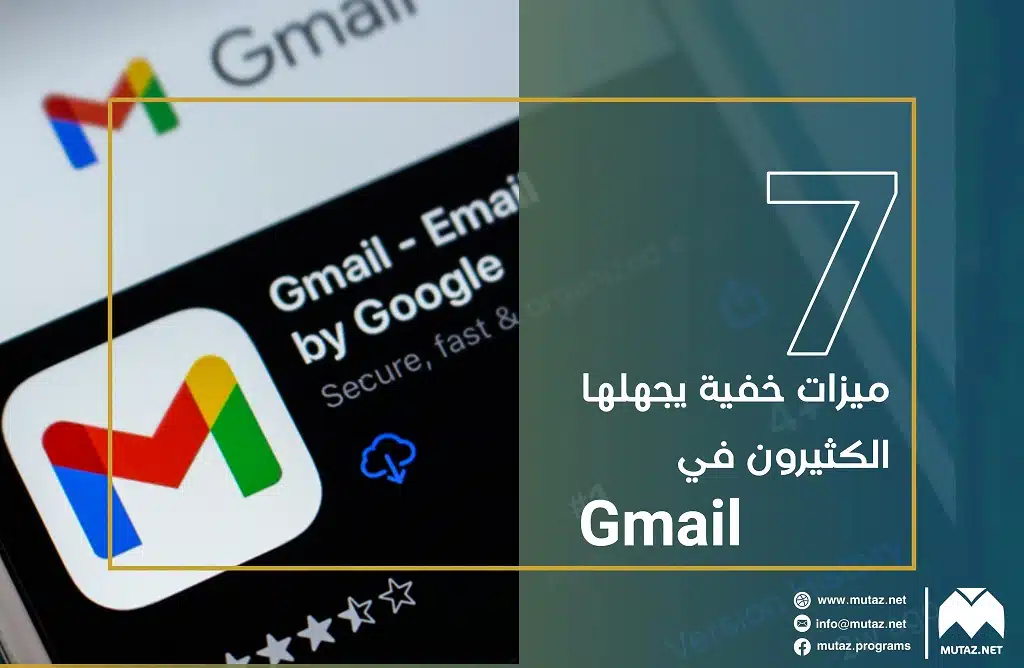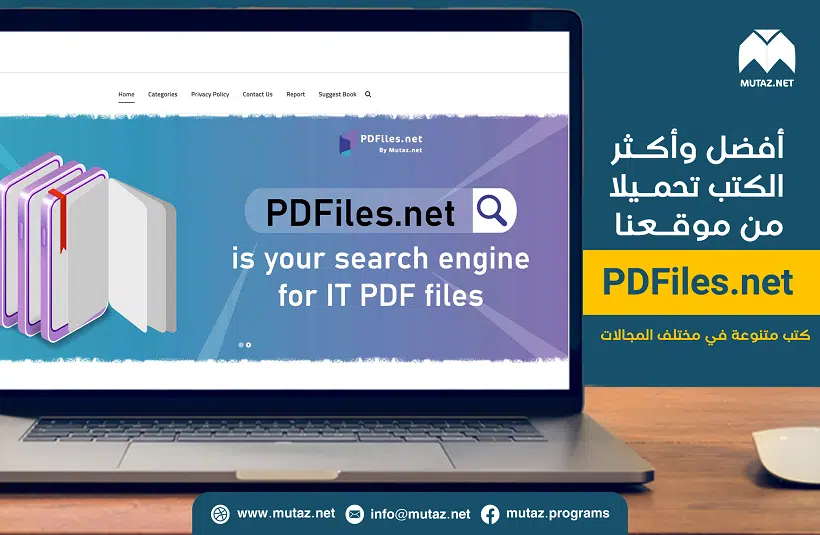مما لا شك فيه أن جوجل كروم لم يصل إلى مرتبة المتصفح الأشهر في العالم إلّا بتطبيقه للكثير من الميزات التي تسهّل حياتنا وتسرّع من أدائنا لمهامنا اليومية. والتي بالطبع تعرف بعضها، ولكننا سنذكر في هذه المقالة أهم مزايا جوجل كروم التي ستجعل حياتك أسهل بكثير.
ولا ننفي أن هناك كثيراً من الجدل والنقاش عن المتصفح الأفضل. ولكن اعتماد الكثير من المتصفحات المنافسة (كـMicrosoft’s Edge وOpera) على مشروع كروميوم مفتوح المصدر التابع لجوجل، يدل على أننا أمام متصفح نظيف وقوي وسهل الاستخدام في نفس الوقت.
ولا ننسى أن إضافات جوجل كروم التي لا تنتهي قد سهلت القيام الكثير من المهام، واختصرتها بنقرة واحدة.
كل ذلك يقودنا إلى الحديث عن ميزات جوجل كروم، والتي سنبدأ بسردها بالترتيب حسب فائدتها وبساطتها، كما سنشرح طريقة الاستفادة منها، فتابع معنا.
يمكنك تحميل برنامج جوجل كروم للكمبيوتر برابط مباشر ومجاني وسريع يدعم الاستكمال بحجم 80 ميغابايت من هنا.
1. التحكّم بالموسيقى من دون تغيير النافذة
هل أنت من الأشخاص الذين يستمتعون بالاستماع إلى اليوتيوب أو ساوندكلاود وأنت تتصفح الإنترنت أو تقوم ببعض المهام؟ إذن هذه الميزة مخصصة لك.
لا حاجة بعد اليوم لتغيير النافذة فقط لإيقاف المسار أو تغييره. فعن طريق هذه الميزة يمكنك بنقرة واحدة أن تتحكم بما تسمعه. فبمجرد أن تكون إحدى نوافذ جوجل كروم تصدر صوتاً، سيضيف لك التطبيق أيقونةً خاصة بالقرب من زر القائمة.
وعند النقر على هذه الأيقونة سيكون بإمكانك إيقاف الموسيقى أو الانتقال إلى المسار التالي أو السابق. أما إذا كان ما تستمع إليه عبارة عن فيديو، فيمكنك حينها أيضاً أن تعرضه بشكل مصغّر picture-in-picture في نفس النافذة، أو يمكنك عرض الترجمة في نفس النافذة أيضاً.
2. عرض النافذة التي تعمل عليها على شاشة أو جهاز آخر
إذا كنت تعمل لساعات طويلة على حاسوبك، أو إذا كنت تستمتع بمشاهدة فيديو أو فيلم ما، فننصحك باستخدام هذه الميزة التي تمكنك من عرض ما تراه على شاشة حاسوبك على شاشة أخرى.
وأسرع طريقة لذلك هي عن طريق النقر بزر الفأرة الأيمن في أي مكان فارغ. ومن ثم اختيار Cast أو “إرسال” بالعربية. وبعدها يمكنك اختيار الجهاز الذي تريد أن تعرض عليه شاشة حاسوبك، واختيار إن كنت تريد عرض نافذة المتصفح فقط أم كل شاشة الحاسوب أم أن تعرض ملفاً محدداً بعينه فقط.
يمكنك الوصول إلى زر الإرسال أو Cast أيضاً عن طريق زر القائمة (النقاط الثلاث في أعلى وأيمن أو أيسر المتصفح).
3. البحث المباشر في المواقع
يمكنك من خلال هذه الميزة أن تبحث في أي موقع تقريباً مباشرةً ومن دون أن تلج إلي هذا الموقع.
ستفيدك هذه الميزة إذا أردت أن تبحث مثلاً في ويكيبيديا من دون أن تلج إلى الصفحة الرئيسية لويكيبيديا wikipedia.org ولا إلى Google.com
أي أنك يمكنك الوصول إلى صفحة نتائج البحث في ويكيبيديا مباشرةً من دون المرور بأي نافذة أخرى.
المواقع المدعومة بهذه الخاصية هي التي يوجد فيها خاصية البحث، أي التي توجد أيقونة بحث فيها، كموقعنا كما هو واضح في الصورة:
لتفعّل هذه الخاصية عليك أولاً أن تدخل إلى إعدادات جوجل كروم Settings، ومن ثم اختيار محرك البحث Search engine من القائمة في أيسر الشاشة أو أيمنها، ومن ثم اختيار إعدادات محركات البحث Manage search engines.
يمكنك هنا أن ترى المواقع المصنفة كمحركات بحث، وأسفلها بعض المواقع التي يمكنك إجراء البحث المباشر فيها بالفعل.
فهذه المواقع المضافة مسبقاً -والتي فُعّلت فيها خاصية البحث السريع بالفعل- هي المواقع التي أجريتَ فيها بحثاً في الماضي.
ولكننا هنا نريد أن نضيف موقعاً جديداً في حال لم يكن هذا الموقع موجوداً مسبقاً. ولذلك انقر على إضافة Add وسيظهر لك المربع التالي:
4. البحث السريع
بما أننا نتحدث عن طرق سريعة للبحث، فهذه الخاصية سهلة جداً ولكن البعض لا يعرفها. فإذا صادفتك كلمة أو مصطلح لم تعرف معناها، فيمكنك تحديدها بالفأرة، ومن ثم انقر بزر الفأرة اليمين لتظهر القائمة، واختر منها Search Google for. وعندها ستفتح نافذة جديدة بنتائج البحث من غوغل عن هذه الكلمة.
يمكنك أيضاً بعد تحديد الكلمة التي تريد البحث عنها سحبها باتجاه مربع الروابط لإجراء بحث سريع عنها.
يمكن استخدام خاصية البحث السريع هذه عن طريق الهاتف المحمول. حيث تظهر صفحة البحث كبطاقة يمكنك سحبها من الأسفل للاطلاع على نتائج البحث وإغلاقها بعد ذلك بسهولة من دون أن يؤثر ذلك على الصفحة التي كنت تقرؤها.
5. التحكّم بالنوافذ
هل أنت من الأشخاص الذين يفتحون عشرات النوافذ في نفس الوقت؟ هل تجد صعوبة في التنقّل بينها؟ إذاً هذه الخاصية لك.
النسخة الجديدة من جوجل كروم تتيح لك تجميع النوافذ المترابطة في مجموعة واحدة. وذلك سيحافظ على متصفحك نظيفاً ومرتباً قدر الإمكان.
انقر بزر الفأرة الأيمن على أي نافذة واختر Add tab to new group أو إضافة النافذة إلى مجموعة جديدة.
ستظهر لك قائمة يمكنك من خلالها اختيار اسم ولون للمجموعة الجديدة، وأن تضيف إليها نوافذ أخرى، بالإضافة إلى خيارات أخرى مفيدة.
بعد تجميع نوافذك يمكنك بالنقر على المجموعة إخفاء كل النوافذ التابعة لها وبنقرة أخرى تعود فتظهر. وهكذا يمكنك إخفاء النوافذ التي لا تعمل عليها وإظهار النوافذ الضرورية فقط.
يمكن الاستفادة من هذه الخاصية في الهواتف المعتمدة على نظام تشغيل أندرويد أيضاً. وذلك من خلال سحب النوافذ وتجميعها معاً.
6. البحث عن نافذة محددة
إذا كنت تعمل على كثير من النوافذ معاً. يمكنك البحث عن النافذة التي تريدها للانتقال إليها بسرعة.
ابدأ بكتابة عنوان النافذة التي تبحث عنها في مربع الروابط في الجزء العلوي من المتصفح. ستظهر لك عندها النوافذ المفتوحة والتي توافق العنوان الذي كتبته. وعندها انقر على Switch to this tab للانتقال إلى هذه النافذة.
يمكنك أيضاً البحث عن نافذة مفتوحة عن طريق السهم الموجود قرب أزرار إغلاق البرنامج وتصغيره. أو اضغط معاً Ctrl + Shift + A.
7. إعادة فتح نافذة بعد إغلاقها
هل أغلقت يوماً ما نافذة بالخطأ؟ ما كان شعورك حينها؟ لا تقلق إليك أسهل الطرق لاستعادتها.
انقر بزر الفأرة الأيمن على محيط نافذة جوجل كروم، واختر Reopen closed window أو إعادة فتح نافذة مغلقة. يمكنك أيضاً استخدام الاختصار Ctrl + Shift + T لإعادة فتح آخر نافذة أغلقتها بسرعة.
أما على هواتف أندرويد فيمكنك -إذا كنت سريعاً- أن تنقر على Undo أو تراجع والتي تظهر أسفل الصفحة بعد إغلاق نافذة بالخطأ لمدة عدة ثوانٍ.
8. الاحتفاظ بالصفحات ضمن قائمة القراءة
إذا لم يكن لديك وقت لقراءة كل الأخبار التي تشاهدها على الإنترنت، فيمكنك الاحتفاظ بها في قائمة للقراءة لاحقاً.
من ميزات هذه الخاصية الجديدة أنه يتم مزامنة هذه القائمة لتتمكن من الاطلاع عليها في كل أجهزتك. كما يمكنك فتح هذه الصفحات بدون الحاجة لاتصال بالإنترنت. ويصنّفها جوجل كروم إلى مقروءة وغير مقروءة.
استفد من هذه الخاصية من خلال النقر بزر الفارة الأيمن على النافذة التي تريد حفظها للقراءة لاحقاً وانقر على Add tab to reading list أو إضافة النافذة إلى قائمة القراءة. أو يمكن من خلال النقر على رمز النجمة (المحفوظات أو Bookmarks) إضافة النافذة إلى قائمة القراءة.
يجب أن نذكر أن هذه الخاصية غير موجودة في أجهزة الأندرويد. بينما هناك ميزة مشابهة في أجهزة آبل وتدعى بـRead Later.
9. اختيار النوافذ التي تفتح عند تشغيل البرنامج
إذا كنت تفتح نفس النوافذ في كل مرة تستخدم فيها جوجل كروم، يمكنك حفظ هذه النوافذ لتفتح عند تشغيل جوجل كروم مباشرة.
عن طريق الإعدادات، اختر On Startup أو عند التشغيل.
وهنا يمكنك الاختيار بين فتح نافذة جديدة عند التشغيل، أو فتح النوافذ التي كنت تعمل عليها عند إغلاقك للبرنامج آخر مرة، أو فتح نافذة أو نوافذ معيّنة وهنا يمكنك إضافة النوافذ التي تريد فتحها مباشرةً عند تشغيل البرنامج أو اختيار كل النوافذ التي تعمل عليها حالياً لتفتح تلقائياً عند تشغيل البرنامج.
10. مدير المهام الخاصة بجوجل كروم
تماماً كمدير المهام الموجود على حاسوبك والذي تستطيع من خلاله إجبار إيقاف البرامج غير المرغوبة. يمكنك في مدير المهام الخاص بجوجل كروم إيقاف النوافذ التي تستهلك الكثير من الموارد.
للاستفادة من هذه الميزة، انقر على النقاط الثلاث الموجودة في الزاوية العلوية اليسرى أو اليمنى، ومن ثم اختر More tools أو المزيد من الأدوات، ومن ثم اختر Task manager أو مدير المهام. أو يمكنك استخدام الاختصار السريع Shift + Esc.
عندها ستظهر لك قائمة تضم كل الصفحات التي تعمل عليها، بالإضافة إلى الإضافات Extensions التي قمت بتنصيبها على البرنامج. وما تستهلكه كل واحدة منها من موارد حاسوبك وشبكتك. وبالتالي إيقاف ما يستهلك الكثير من هذه الموارد.
إذا أوقفت نافذة ما عن طريق هذه الأداة، فلن تغلق تماماً، وإنما ستتوقف عن استهلاك موارد حاسوبك إلى أن تعيد تحديثها أو تغلقها كلياً بنفسك.
11. عرض الملفات والصور بسرعة، وتجزيء ملف PDF كبير
إذا أردت فتح صورة أو فيديو ما بسرعة، فما عليك سوى سحبه وإضافته إلى جوجل كروم، الذي سيقوم بفتحها بشكل أسرع من عارض الصور التقليدي.
يمكن عن طريق هذه الميزة عرض الصور أو مشاهدة الفيديو أو الاستماع إلى الموسيقى أيضاً.
لا يمكنك هنا مثلاً التعديل على الصورة ولا الاستفادة من الخيارات المتنوعة التي يقدمها عارص الصور أو الفيديو، ولكنها تبقى طريقة سريعة للاطلاع على صورة أو فيديو ما.
ورغم ذلك فإن هناك ميزة يبحث عنها الكثيرون، وهي كيفية تقسيم ملف PDF والاحتفاظ بجزء منه فقط عن طريق جوجل كروم. ويمكن ذلك كالتالي:
بعد سحب ملف الـPDF إلى جوجل كروم، انقر زر الطابعة في أعلى وأيمن أو أيسر النافذة، أو عن طريق الاختصار السريع Ctrl + P. ستظهر لك نافذة جديدة، انتظر حتى يوفّر لك جوجل كروم عرضاً سريعاً لهذا الملف، ومن ثم اختر الصفحات التي تريد أن تأخذها من الملف، مثلاً 113-125 كما في الصورة التالية.
هناك العديد من الخصائص المميزة هنا، ومنها اختيار لون الملف الناتج (أبيض وأسود أم ملون)، واختيار حجم الصفحة، وعدد الصفحات في الورقة الواحدة، ودقّة الصورة، وغيرها الكثير.
بعد اختيار خصائص الملف الجديد الذي تريده، انقر على Print أو طباعة، واختر الموقع الذي تريد حفظ الملف الجديد فيه، لا تقلق فلن يتأثر الملف الأصلي بذلك.
يجب أن ننوه إلى أنه إذا كان حجم الملف الذي تعمل عليه كبيراً فقد تستغرق عملية الحفظ دقيقةً أو دقيقتين.
12. تسريع جوجل كروم
قد يقول البعض أن جوجل كروم هو متصفح بطيء، لكن الحقيقة عكس ذلك. ولكن قد يكون متصفحك مليئاً بالإضافات غير اللازمة أو بعض البرمجيات الخبيثة التي تبطئ من سرعته.
يمكنك كشف هذه الأسباب التي تبطئ متصفحك والتخلص منها عن طريق الولوج إلى الإعدادات Settings، ومن ثم اختر Advanced أي الإعدادات المتقدمة، وثم Reset and clean up أي إعادة التعيين والتنظيف، ومن ثم اختر الخيار الثاني Clean up computer أو تنظيف الحاسوب.
عندها سيبحث جوجل كروم عن أي فيروسات أو برمجيات ضارة تعيق عمله موجودة على حاسوبك ويحذفها.
إذا لم تنجح هذه الطريقة، يمكنك اختيار الخيار الأول Reset settings to their original defaults أي استعادة الإعدادات الأساسية. وهنا ستفقد الصفحات التي اخترتها ليفتحها لك جوجل كروم عند تشغيله، كما ستفقد كل النوافذ المثبتة، وتصميم النافذة الجديدة، وستتوقف كل الإضافات extensions، وسيتخلّص البرنامج من كل الملفات المؤقتة والمحفوظات وسجل التصفح وكلمات السر المحفوظة.
13. حسّن من أداء جوجل كروم عن طريق تجريب الميزات الجديدة
إذا أعجبتك الميزات السابقة، فناك العشرات بل المئات الأخرى التي يمكن تجريبها قبل أن تضاف رسمياً إلى جوجل كروم، وتُدعى بـFlags.
فقط اكتب chrome://flags في مربع الروابط، وستنتقل إلى صفحة سريّة تتضمن ميزات تجريبية عديدة، منها تفعيل وضع القراءة، وغيرها.
علماً أن بعض هذه الميزات ستضاف في النهاية لجوجل كروم وتصبح رسمية، إلا أن معظمها تجريبي وقد يحتوي الكثير من الأخطاء البرمجية. لذلك ننصحك بتجريب واحدة فقط ومن ثم الانتقال إلى غيرها.
ما رأيك بهذه الميزات؟ وما هي الميزة التي أعجبتك أكثر من غيرها؟ إذا كنت تعرف أي مزايا أخرى مفيدة في جوجل كروم فشاركها معنا في التعليقات لنستفيد جميعاً.