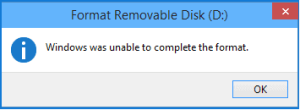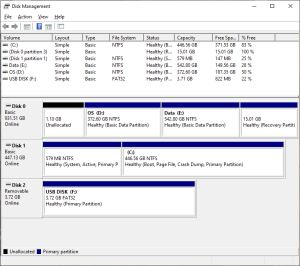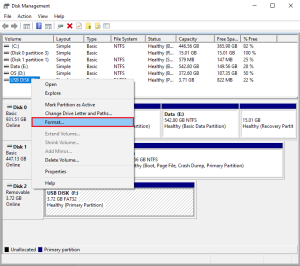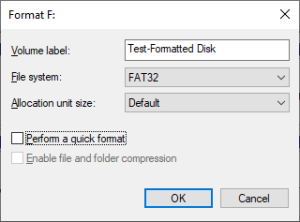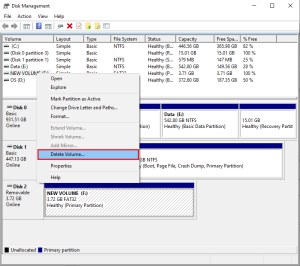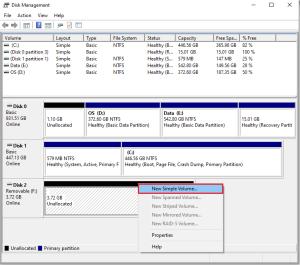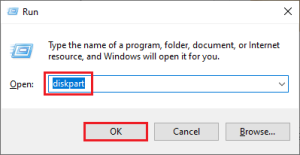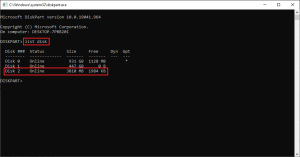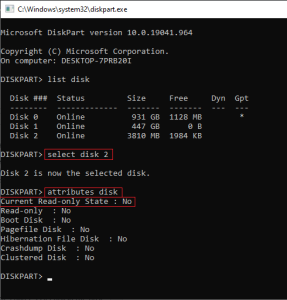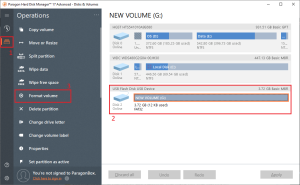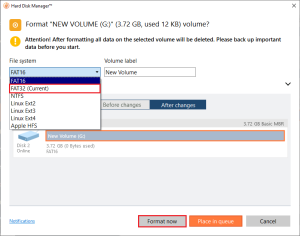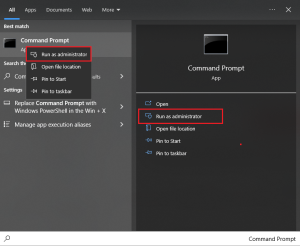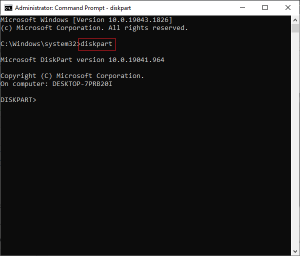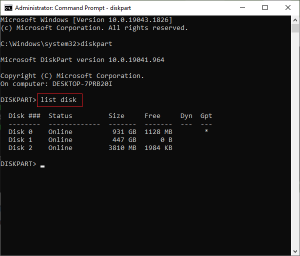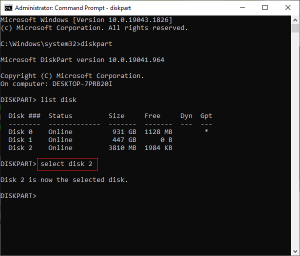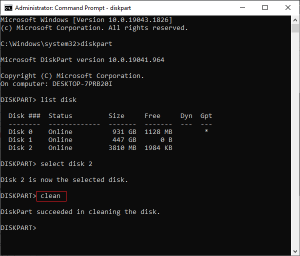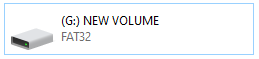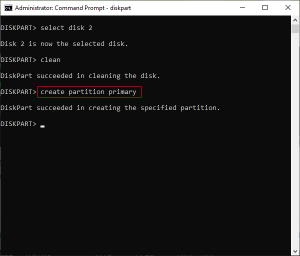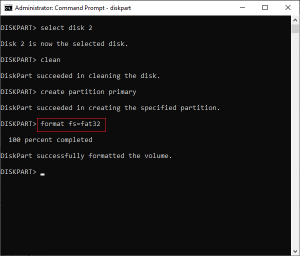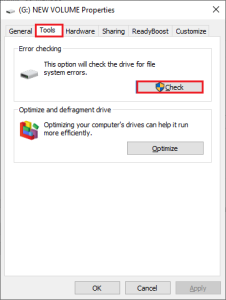تعد مشكلة عدم القدرة على تهيئة وحدة التخزين الخارجية أو Windows was unable to complete the format من المشاكل الشائعة التي كثيراً ما تواجه مستخدمي الويندوز. وسواءً ظهرت لك هذه المشكلة أثناء محاولة فتح أو تهيئة فلاشة USB أو كرت ذاكرة SD Memory Card فسنحاول في هذه المقالة تقديم مجموعة من الحلول لهذه المشكلة وفورمات الفلاشة المستعصية.
بداية فإن هذه المشكلة تظهر في حالتين اثنتين هما:
- قد تظهر هذه المشكلة أحياناً نتيجة فصل الفلاشة أو وحدة التخزين بشكل مفاجئ عن الحاسوب أثناء القيام بعملية التهيئة، أو عند وجود برنامج يستخدم الفلاشة في نفس الوقت. وهنا ما عليك سوى إيقاف كل البرامج أو إغلاق كل النوافذ التي تستخدم وحدة التخزين هذه وتجنّب مقاطعة عملية التهيئة.
- أما إذا لك يكن هناك أي برنامج أو نافذة تستخدم الفلاشة، ومع ذلك ظهرت لك هذه المشكلة أكثر من مرة، فيجب عندها أن تجرّب إحدى الطرق التي سنذكرها في هذه المقالة:
الحل الأول: حاول تهيئة وحدة التخزين عن طريق Disk Management
وهذه الأداة من ويندوز تحتوي على مجموعة من الأوامر المتقدمة التي لا يمكن القيام بها عند تهيئة الفلاشة بالطريقة التقليدية. وهي الطريقة الأولى التي يجب أن تلجأ لها إن ظهرت لك المشكلة السابقة.
يمكنك البحث عن هذه الأداة باستخدام ميزة البحث المجاورة لقائمة ابدأ. أو يمكنك استخدام الاختصار Win + X ومن ثم اختيار Disk Management من ضمن القائمة. وعند فتحها ستظهر لك النافذة التالية:
يظهر في الجزء العلوي من هذه النافذة قائمة بوحدات التخزين الداخلية والخارجية المتصلة بجهازك، أما في الجزء السفلي فتظهر نفس المعلومات السابقة ولكن بطريقة مختلفة.
قد تظهر أحياناً كلمة RAW ضمن عمود File System (أو بجانب حجم البارتيشن في الأسفل)، وتعني أن ويندوز غير قادر على التعرّف على نظام الملفات (أي أن نظام الملفات ليس من ضمن التالية FAT12 أو FAT16 أو FAT32 أو NTFS/NTFS5) نتيجة وجود مشكلة في وحدة التخزين. كما في حال تهيئتها باستخدام نظام ملفات macOS أو Linux.
وعند ظهور RAW بجانب إحدى وحدات التخزين فلن تستطيع الاطلاع على محتواها.
بالعودة للصورة السابقة فستلاحظ أن الفلاشة هي القرص F واسمها USB Disk، حيث يجب التأكّد من أنها هي وحدة التخزين المراد تهيئتها لأن الخطأ هنا قد يؤدي لحذف ملفات هامة).
انقر بزر الماوس الأيمن على وحدة التخزين هذه، واختر تهيئة Format.
ستظهر نافذة جديدة مشابهة لنافذة التهيئة التقليدية. ومن ضمن هذه النافذة عليك اختيار اسم لوحدة التخزين Volume Label، واختيار نظام الملفات File System حيث يفضّل استخدام FAT32، وأخيراً عليك الإبقاء على Allocation unit size كما هي.
بالنسبة لخيار Perform a quick format فهو يتعلّق بفحص وحدة التخزين بحثاً عن أي باد سيكتور Bad Sector. فإذا أبقيت على إشارة الصح بجانب هذا الخيار فلن يقوم الويندوز بفحص وحدة التخزين وسينتهي من عملية التهيئة بسرعة، أما إذا اخترت فحصها فسيستغرق ذلك بعض الوقت الإضافي.
بعد ذلك اضغط على OK وستبدأ تهيئة القرص.
يمكن إذا لم تنجح هذه الطريقة أن تحاول حذف محتويات وحدة التخزين باستخدام Disk Management أيضاً. ما عليك إلا النقر بزر الماوس الأيمن على الفلاشة واختيار Delete Volume. سيؤدي ذلك لجعل مساحة وحدة التخزين غير مخصصة Unallocated.
لذا يتعيّن عليك بعد ذلك إعادة تخصيص المساحة يدوياً. يتم ذلك بالنقر بزر الماوس الأيمن أيضاً واختيار New Simple Volume
ستظهر لك نافذة جديدة لتحديد خصائص بارتيشن الفلاشة، حيث عليك اختيار الحرف الرمزي للفلاشة وتحديد نظام الملفات (وهو FAT32) واختيار اسم للفلاشة، وبعد الانتهاء اضغط على Finish.
الحل الثاني: إزالة الحماية ضد الكتابة من الفلاشة أو كرت الذاكرة
تمنع ميزة الحماية ضد الكتابة النظام من كتابة أي بيانات على وحدة التخزين. غالباً ما تكون هذه الميزة مفعّلة على كرت الذاكرة SD Card باستخدام قفل صغير موجود على جانبه. لذا افحص كرت الذاكرة وتأكّد من أن القفل ليس موضوعاً على locked أو read only.
بعدها استخدم الاختصار Win + R لفتح نافذة Run ومن ثم اكتب diskpart واضغط OK
وافق على أي طلب يطلبه منك البرنامج، ومن ثم ستظهر لك نافذة جديدة مشابهة لواجهة موجه الأوامر.
والآن اكتب list disk واضغط Enter، وعندها سيعرض لك البرنامج قائمة بوحدات التخزين المتصلة بالجهاز، حيث يمكنك التعرّف على الفلاشة أو الكارت ميموري من خلال حجمها. ففي المثال التالي هي Disk 2 لأن حجمها 4 غيغابايت.
بعد ذلك اكتب select disk X (حيث سنختار هنا Disk 2) واضغط Enter ولك لتحديد وحدة التخزين المرادة.
ومن ثم اكتب attributes disk لعرض معلومات وحدة التخزين، فإذا وجدت بجانب Current Read-only State كلمة Yes فهذا يعني أنها محمية ضد الكتابة.
ولإزالة ذلك اكتب attributes disk clear readonly ومن ثم اضغط Enter، وعندها سيظهر لك رسالة تؤكد إزالة الحماية ضد الكتابة. بعدها اكتب exit وEnter وستغلق النافذة.
وهكذا يمكنك حل مشكلة “الفلاشة محمية ضد الكتابة ولا يقبل الفورمات” ومن ثم جرّب تهيئة القرص بإحدى الطرق السابقة.
الحل الثالث: تجربة إحدى برامج التهيئة
وننصحك هنا بأحد البرامج التالية:
- برنامج Paragon Hard Disk Manager الذي يمكنك تنزيله من الرابط التالي
- أو برنامج MiniTool Partition Wizard
- أو يمكن استخدام برنامج SD Memory Card Formatter إذا كنت تريد تهيئة كرت ذاكرة، على الرغم من أنه يعمل أيضاً عند تهيئة فلاشة USB.
قد تستطيع هذه البرامج حل هذه المشكلة لأنها تستخدم طريقة تهيئة مختلفة عن الطريقة التي يستخدمها الويندوز، ولذلك فقد تتفادى الوقوع في المشاكل التي كانت تظهر باستخدام الطريقة التقليدية.
بعد تنزيل برنامج Paragon وفتحه، اختر مجموعة الأوامر من القائمة اليسرى، ومن ثم اختر القرص الذي تريد تهيئته، واختر Format Volume.
الخطوات التالية تشابه عملية التهيئة العادية، إذ عليك اختيار اسم الفلاشة الجديد Volume Label، ونظام الملفات File system حيث يُنصح باختيار FAT32. ومن ثم انقر Format Now، حيث سيظهر لك تنبيه قبل البدء بعملية التهيئة.
الحل الرابع: تهيئة القرص عن طريق موجّه الأوامر Command Prompt
غالباً ما تحل مشكلة عدم إمكانية تهيئة الفلاشة باستخدام هذه الطريقة.
بدايةً عليك فتح موجّه الأوامر بصلاحيات المدير Run As Administrator، حيث يمكنك البحث عن Command Prompt باستخدام ميزة البحث ومن ثم النقر بزر الماوس الأيمن لتشغيله بصلاحيات المدير.
إذا كنت تستخدم ويندوز 11 فقد تجد موجّه الأوامر عند البحث عن Windows Terminal، ومن ثم قتح نافذة جديدة لموجه الأوامر ضمن هذا التطبيق.
بعد ذلك اكتب الأمر diskpart واضغط Enter، حيث ستظهر مجموعة من المعلومات حاسوبك وسيتم تشغيل الـDiskpart
اكتب بعدها list disk واضغط Enter، ستظهر عندها نفس القائمة الموجودة في الطريقة السابقة، والتي تمثل وحدات التخزين المتصلة بالحاسوب.
بنفس الطريقة السابقة، حدد القرص الذي تريد تهيئته من حجمه، ومن ثم اكتب الأمر select disk X، سنختار هنا القرص 2 لأن حجمه 4 غيغابايت
بعد ذلك اكتب الأمر clean واضغط Enter
سيقوم هذا الأمر بحذف كل محتويات وحدة التخزين، ولكنك لن تستطيع استخدام المساحة المتوافرة فيها لأن هذه المساحة غير مخصصة Unallocated، حيث تظهر الفلاشة بالشكل التالي في جهاز الكمبيوتر:
والمطلوب الآن إعادة تخصيص مساحة وحدة التخزين لكي يستطيع الحاسوب قراءتها والكتابة فيها.
لذا اكتب الأمر create partition primary واضغط Enter
بعد ذلك استخدم الأمر format fs=fat32 إذا كان حجم الفلاشة صغيراً (4 غيغابايت أو أقل) وكنت تريد استخدامها في أجهزة لا تعمل بنظام ويندوز، أو الأمر format fs=ntfs إذا كان الحجم كبيراً أو سيقتصر استخدامها على حواسيب ويندوز.
عند تنفيذ الأمر سيبدأ النظام بتهيئة الفلاشة، وعند اكتمال العملية ستظهر الجملة التالية:
وعند ذلك يمكنك كتابة الأمر exit لإغلاق موجّه الأوامر ومن ثم بإمكانك استخدام الفلاشة كما تريد أو فصلها عن حاسوبك.
الحل الخامس: فحص وحدة التخزين بحثاً عن أي أخطاء أو مشاكل
قد تحدث مشاكل التهيئة أحياناً كنتيجة لوجود باد سيكتور أو مشاكل أخرى في وحدة التخزين. لذا إذا لم تنجح أي وسيلة من الوسائل السابقة فيجب فحص القرص بحثاً عن أي مشاكل.
للقيام بذلك افتح الحاسوب This PC وانقر بزر الماوس الأيمن على وحدة التخزين المراد تهيئتها ومن ثم اختر الخصائص Properties.
ستظهر نافذة جديدة انتقل فيها لـTools وضمن خيار Error checking اضغط على Check
ستظهر نافذة جديدة حيث يجب أن تضفط على Repair drive لفحص وحدة التخزين وإصلاح أي مشاكل فيها.
الحل السادس: جرّب فحص وحدة التخزين بحثاً عن فيروسات أو برمجيات خبيثة
على الرغم من أن ذلك ليس هو سبب هذه المشكلة. إلا أنه ينصح بتجريب هذا الحل إذا لم تنفع الطرق السابقة، وخاصة أن بعض الفيروسات تعيق عملية التهيئة.
يمكنك استخدام مضاد الفيروسات الافتراضي المرفق مع الويندوز Windows Defender أو استخدام أحد البرامج الأخرى، مثل Malwarebytes بنسخته المجانية والذي يمكنك تحميله من الرابط التالي.
الحل السابع: حاول تهيئة الفلاشة باستخدام نظام تشغيل آخر
قبل أن تيأس وتتخلّص من الفلاشة، يمكنك تجريب تهيئتها باستخدام حاسوب يعمل بنظام macOS أو Linux.
على الرغم أنك ستحتاج لتهيئة الفلاشة مرة أخرى باستخدام حاسوبك الويندوز (لتهيئتها باستخدام نظام ملفات يتعرّف عليه نظام ويندوز) لتستطيع استخدامها، إلا أن هذه الطريقة -إن نجحت- يمكن أن تدلك على أن المشكلة في هاردوير حاسوبك أو الويندوز نفسه.
إذا لم تنفع أي طريقة من الطرق الـ7 السابقة فغالباً تكمن المشكلة في الفلاشة نفسها (كهاردوير)، أي أن هناك عطب أو تلف داخلي في مكونات الفلاشة، وخاصةً إذا تعرّضت الفلاشة لأذيّة ما.
لسوء الحظ فإن الفلاشات وكروت الذاكرة تملك عدداً محدداً من مرات الاستخدام الممكنة، حيث تكون تلك ذات النوعيات الرديئة أكثر عرضةً للعطب بسرعة. وهكذا فإن الحل الوحيد عند حدوث ذلك هو التخلّص من الفلاشة وشراء واحدة جديدة.
هل كانت هذه المقالة مفيدة؟ هل تمكنت من تهيئة فلاشتك؟ أخبرنا أي طريقة نفعت معك.