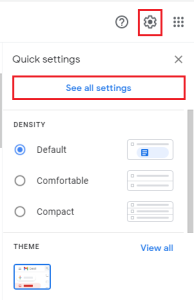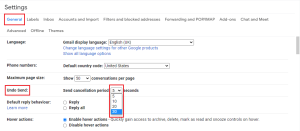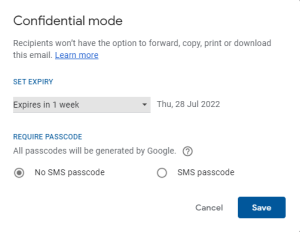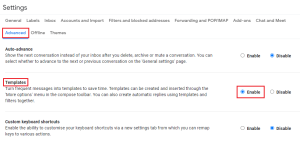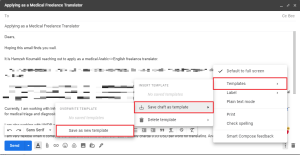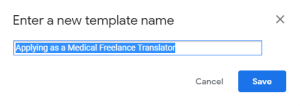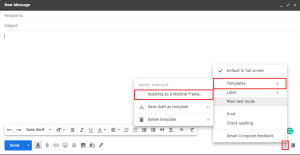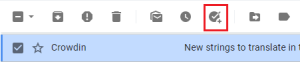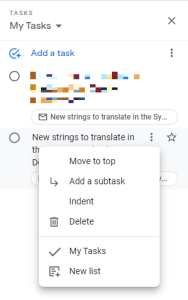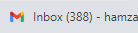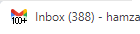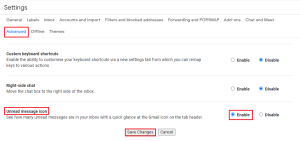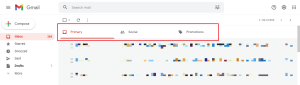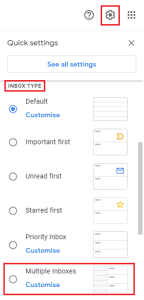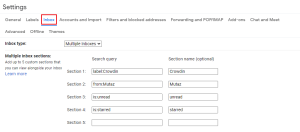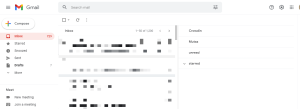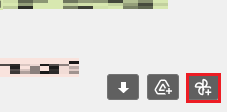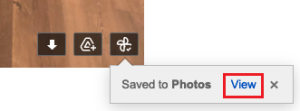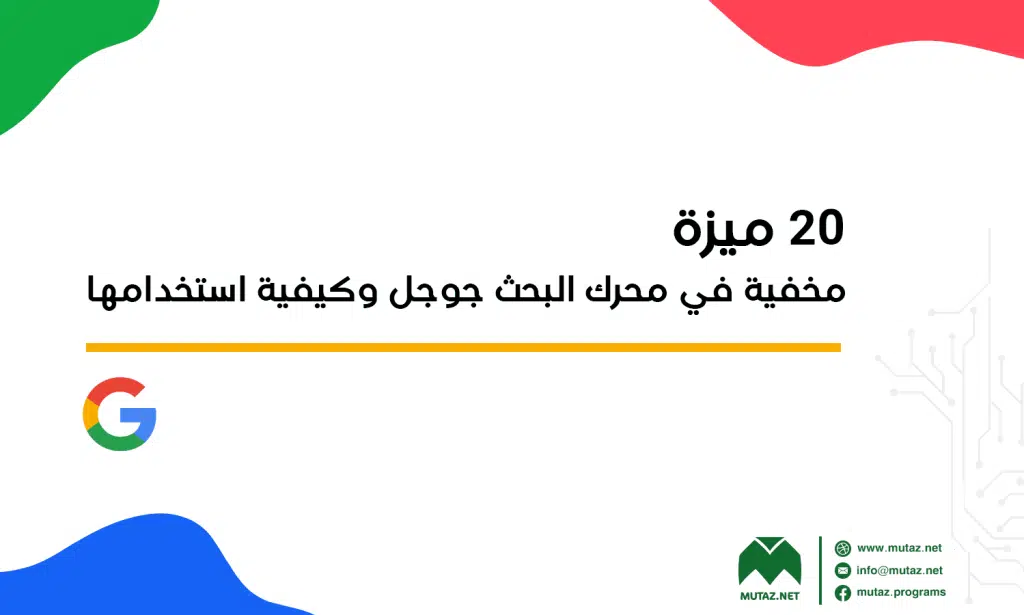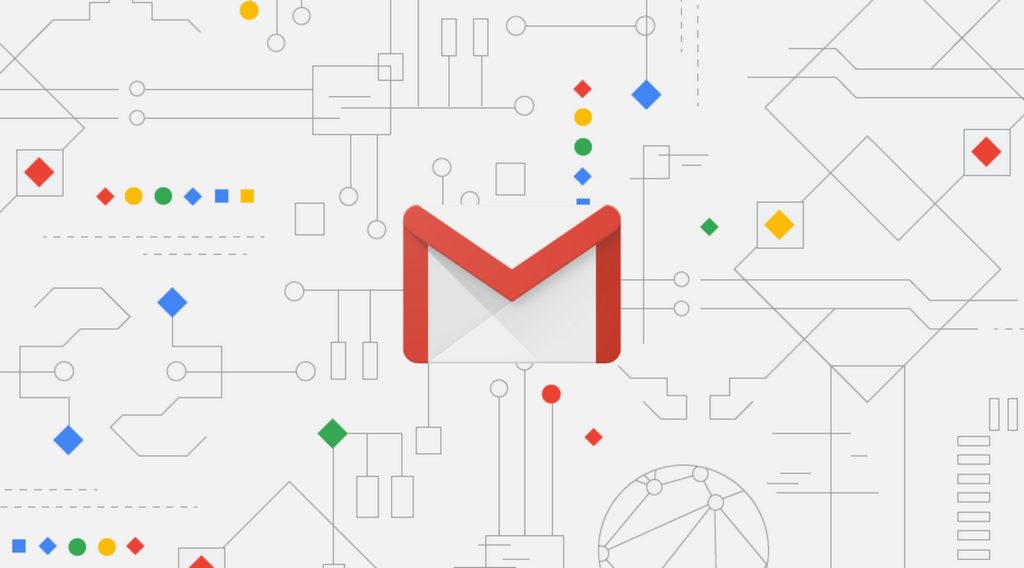على الرغم من أننا نستخدمه بشكل شبه يومي، إلا أن كثيراً منا لا يعرف كيف يستفيد من الجيميل بأقصى قدراته. ولذلك فقد جمعنا لك في هذه المقالة أهم 7 ميزات في Gmail ستساعدك على زيادة الإنجاز والفعالية.
فلنبدأ…
1. التراجع عن إرسال رسالة
كم مرة ضغطت على زر Send واكتشفت بعدها أنك نسيت إضافة ملف إلى المرفقات، أو نسيت وضع عنوان للرسالة، أو غير ذلك؟
لا شك أنك لاحظت زر التراجع عن إرسال الرسالة الذي يظهر بعد الضغط على Send مباشرة لمدة قصيرة، بحيث يعيد هذا الزر الرسالة لوضع التعديل.
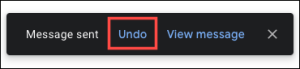
ولكن المشكلة أن هذا الزر لا يظهر إلا لفترة قصيرة (وهي بشكل افتراضي 5 ثوانٍ)، وغالباً لن تستطيع اللحاق به.
يمكنك تعديل هذه المدة من خلال النقر على زر الإعدادات الموجود في الزاوية العلوية اليمنى أو اليسرى واختيار See All Settings
من ضمن الإعدادات، اختر نافذة General، ومن ضمن إعدادات Undo Send يمكنك اختيار المدة الزمنية التي يمكنك من خلالها التراجع عن إرسال الرسائل، حيث يمكنك الاختيار بين 5 و10 و20 و30 ثانية.
لا تنسى بعد الانتهاء من التعديلات أن تحفظها من خلال خيار Save changes الموجود أسفل الصفحة. علماً أن أي تغييرات تجريها على الكمبيوتر سيتم تطبيقها أيضاً على تطبيق الموبايل بشكل أوتوماتيكي.
2. استخدام الوضع السرّي
إذا أردت إرسال معلومات حساسة عبر الإيميل، فيمكن أن يمنحك الوضع السرّي بعض الأمان الإضافي.
يمتاز هذا الوضع بإمكانية تحديد تاريخ انتهاء صلاحية للرسالة بحيث لا يستطيع المرسل إليه فتح الرسالة أو الاطلاع على محتوياتها بعد مضي هذا التاريخ. ويُمنع عليه أيضاً إعادة توجيه الرسالة أو نسخ محتوياتها أو طباعتها أو تنزيلها. كما يتم حماية الرسالة بكلمة مرور خاصة تولّدها غوغل بنفسها.
عند كتابة إيميل اضغط على الزر الموضح في الصورة
ستظهر لك نافذة جديدة يمكنك من خلالها تحديد تاريخ انتهاء صلاحية الرسالة، وتحديد نوع كلمة المرور.
فعند اختيار No SMS passcode سيقوم الجيميل بإرسال كلمة المرور عن طريق إيميل للشخص إن لم يكن يستخدم تطبيق الجيميل، أما إذا كان يستخدم التطبيق فسيمكنه الاطلاع على الرسالة دون حاجة لإدخال كلمة المرور.
أما عند اختيار SMS passcode فسيرسل الجيميل كلمة المرور عبر رسالة نصية إلى رقم هاتف المرسل إليه، وهنا يجب عليك إضافة رقمه الشخصي.
يمكنك بعد إرسال الإيميل إلغاء حق الوصول للمستلم في أي وقت تشاء. عليك أولاً البحث عن الإيميل المرسل ضمن قائمة Sent ومن ثم اختر Remove access لإزالة الصلاحية فوراً.
3. استخدام القوالب الجاهزة لإرسال الرسائل بسرعة
قد تحتاج أحياناً لإرسال نفس الإيميل مرات كثيرة، كما في حال التقدّم لوظيفة، وفي هذه الحالة فقد تستفيد حقاً من حفظ رسالة ما لتكون قالباً جاهزاً يمكنك استخدامه بسرعة بعد إجراء بعض التعديلات عليه.
بدايةً عليك تفعيل هذه الميزة من الإعدادات واختيار See All Settings كما ذكرنا سابقاً، ومن ثم الانتقال لنافذة الإعدادات المتقدمة Advanced، وبعدها تفعيل ميزة القوالب Templates، وأخيراً حفظ التغييرات من أسفل الصفحة Save Changes.
بعد ذلك ولإنشاء القالب، ما عليك سوى كتابة الرسالة التي تريد استخدامها أكثر من مرة، وقبل إرسالها انقر على النقاط الثلاثة الموجودة في الزاوية السفلية اليمنى، ومن ثم اختر من القائمة القوالب Templates وبعدها Save Draft as Template وأخيراً Save as New Template.
بعد ذلك انتق اسماً للقالب الجديد واحفظه
وعندما تريد استخدام هذا القالب، وبعد الضغط على compose للبدء بتأليف رسالة جديدة، اضغط على النقاط الثلاث مرة أخرى ومن ضمن القوالب Templates اختر اسم القالب الذي تريده.
4. إنشاء المهام من خلال البريد الإلكتروني
بالنسبة للأشخاص العاملين عن طريق الإنترنت فغالباً ما تأتي المهام التي يجب أن يقوموا بها على شكل رسالة أو بريد إلكتروني. ولذلك فإن غوغل أضافت للجيميل إمكانية إنشاء المهام عن طريق تحويل أي رسالة تصلك لمهمة.
عليك أولاً تحديد الرسالة من البريد، ومن ثم اختر أيقونة Add to Tasks الموجودة في شريط الأدوات أعلاه
عندها سيظهر لك شريط المهام في الجانب الأيمن، ومن خلال هذا الشريط يمكنك الاطلاع على مهامك، وإضافة بعض التفاصيل، وتحديد تاريخ التسليم، وتكرار المهمة.
وهكذا يمكن أن يصبح عملك منظماً أكثر، وبالتالي ستفيدك حتماً هذه الميزة في إنجاز الكثير باستخدام الجيميل.
5. معرفة عدد الرسائل غير المقروءة من خلال نافذة المتصفح
يمكنك بدلاً من الدخول إلى الجيميل مراراً وتكراراً في انتظار رسالة ما، أو بدلاً من الاعتماد على إشعارات سطح المكتب، يمكنك تفعيل هذه الميزة لمعرفة عدد الرسائل غير المقروءة من خلال نافذة المتصفح مباشرة.
بدايةً فإن الرقم الظاهر بشكل افتراضي في نافذة المتصفح يعبّر عن عدد الرسائل الموجودة في صندوق الوارد (أو أي صندوق تقوم بتصفّحه حالياً) بغض النظر إن كانت مقروءة أم لا.
أما باستخدام هذه الميزة فسيظهر رقم جديد بخط صغير يدل على عدد الرسائل غير المقروءة فقط الموجودة في صندوق الوارد. فكما يظهر في لقطة الشاشة أدناه يوجد أكثر من 100 رسالة غير مقروءة في صندوق الوارد.
لتفعيل هذه الميزة اضعط على زر الإعدادات، ومن ثم اختر See All Settings، وبعدها انتقل لنافذة الإعدادات المتقدمة Advanced، وقم بتفعيل ميزة Unread Message Icon، ولا تنسى أخيراً حفظ التغييرات، وكل ذلك موضح في الصورة.
6. عرض أكثر من صندوق رسائل في الصفحة الرئيسية
تظهر الرسائل بشكل افتراضي في الشاشة الرئيسية للجيميل موزعة في 3 صناديق مختلفة هي Primary وSocial وPromotions كما هو موضح في الصورة.
يمكنك تخصيص ذلك وعرض حتى 5 صناديق في الشاشة الرئيسية، أو اختيار عرض نوع محدد من الرسائل كغير المقروءة Unread أو المميزة بنجمة Starred أو التي أرسلها شخص معين أو غير ذلك.
لتفعيل هذه الخاصية اضغط على زر الإعدادات ومن ضمن القائمة ستجد مجموعة مختلفة من طرق العرض، عليك اختيار Multiple Inboxes ومن ثم اختيار Customize لتخصيصها كما تريد.
ستظهر لك نافذة جديدة يمكنك من خلالها تخصيص ما يتم عرضه في الصفحة الرئيسية.
فمثلاً يمكنك كتابة from:Mutaz لإنشاء صندوق رسائل يحتوي على كل الرسائل التي أرسلها Mutaz، أو كتابة is:unread لإنشاء صندوق وارد يحتوي كل الرسائل غير المقروءة، أو كتابة label:Crowdin لإنشاء صندوق لكل الرسائل التي في عنوانها كلمة Crowdin.
يمكنك أيضاً التعديل على طريقة العرض من خلال Multiple inbox position، وقد استخدمنا في هذا المثال الخيار Right of the inbox.
ولكن أولاً لا تنسى حفظ التغييرات من أسفل الصفحة.
وبالعودة للصفحة الرئيسية سترى اختلافاً كبيراً في الأقسام، وربما سيزيد ذلك من إنتاجيّتك من خلال تخصيص جزء من الشاشة لعرض الرسائل الأكثر أهمية أولاً.
7. حفظ الصور مباشرةً في Google Photos
إذا أردت الاحتفاظ بنسخة إضافية من الصور التي تتلقاها في الجيميل فيمكنك إضافتها لـGoogle Photos. هذه الميزة مفيدة في حال كنت قلقاً من ضياع صورة مهمة أو تريد مثلاً تشكيل ألبوم لمجموعة من الصور التي تتلقاها.
فعند تلقّي رسالة تحتوي على صورة اضغط على زر الإضافة لـGoogle Photos الموجود في الزاوية السفلية اليمنى
سيظهر لك بعدها رسالة لتأكيد عملية الحفظ وما عليك سوى اختيار Save عندها.
بعد ذلك ستظهر رسالة تخبرك بأن الصورة قد حفظت فعلاً في Google Photos، ويمكنك الضغط على View لعرضها فيه.
كانت هذه بعض أهم ميزات Gmail الخفيّة. هل تعرف أي ميزات أخرى مفيدة؟ شاركها معنا في التعليقات ليستفيد الجميع منها.
المصدر: HowToGeek