على الرغم من أن جهاز IPhone خاصتك يتكيف مع التغيرات في مظهرك (مثل وضع المكياج او نمو اللحية)، إلا أن التكنولوجيا ليست مثالية دائماً.
في هذه المقالة مجموعة من الخطوات التي ينبغي تجريبها كي تعيد بصمة الوجه في آيفون للعمل من جديد.
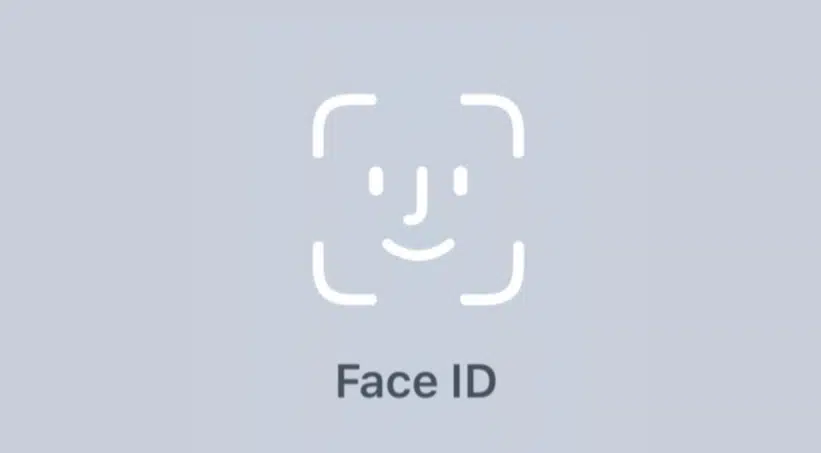
على الرغم من أن جهاز IPhone خاصتك يتكيف مع التغيرات في مظهرك (مثل وضع المكياج او نمو اللحية)، إلا أن التكنولوجيا ليست مثالية دائماً.
في هذه المقالة مجموعة من الخطوات التي ينبغي تجريبها كي تعيد بصمة الوجه في آيفون للعمل من جديد.
١ . نظّف الكاميرا الامامية
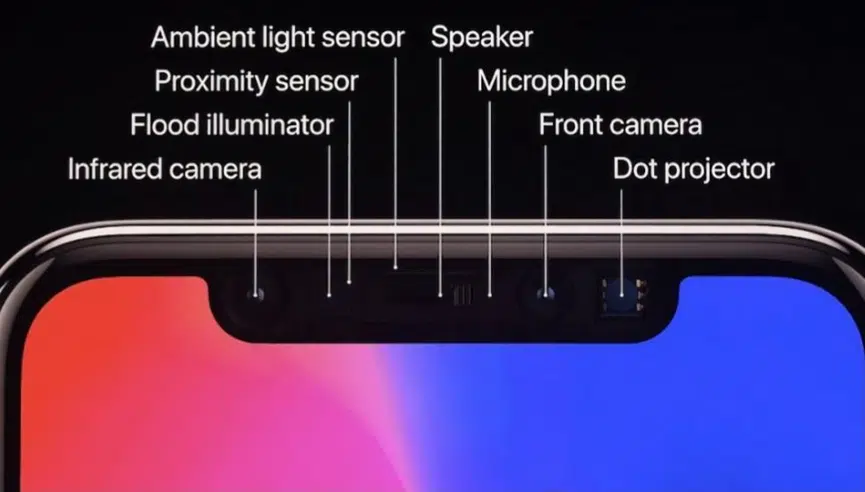
شاشة iPhone الخاصة بك تكون عرضة للدهون والأوساخ، ويمكن أن تتعرض الكاميرا الأمامية للانسداد بسهولة. وخاصةً بعد إجراء مكالمة هاتفية، حيث يمكن للضغط على الهاتف برأسك أن ينقل العرق والدهون.
تتضمن مجموعة الكاميرا في الجزء العلوي من شاشة iPhone كاميرا وعدداً من المستشعرات الإضافية. هذه المستشعرات تستشعر العمق والقرب والضوء المحيط والأشعة تحت الحمراء وصورة الكاميرا العادية. الحفاظ على نظافة هذه المنطقة هو أفضل طريقة للحفاظ على عمل Face ID كما هو متوقع.
امسح الجزء العلوي من شاشة iPhone بقطعة قماش ناعمة ورطبة. بالنسبة للأوساخ الأكثر عناداً، جرب بعض الكحول الإيزوبروبيلي أو مناديل تعقيم تحتوي على الكحول.
2. أضف مظهراً بديلاً لـ Face ID
إذا كان Face ID يعمل معظم الوقت ولكنه يفشل عندما ترتدي مظهراً معيناً أو زياً يغير مظهرك بشكل كبير، يمكنك إضافة مظهر بديل لمزيد من المصادقة الموثوقة. للقيام بذلك، انتقل إلى الإعدادات > Face ID ورمز المرور، ثم اضغط على زر “إعداد مظهر بديل” للبدء. ستحتاج إلى إجراء مسح متعدد من زوايا مختلفة باتباع التعليمات على الشاشة.
يمكن استخدام المظاهر البديلة من قبل الآخرين للمصادقة على جهازك. توصي Apple بعدم القيام بذلك لأغراض الخصوصية والأمان. إذا كنت تشك في أن شخصًا آخر قد أعد مظهراً بديلاً على جهازك، اضغط على زر “إعادة تعيين Face ID” الأحمر وأعد إعداد الميزة مرة أخرى (وفكر في تغيير رمز المرور أيضاً).
3. تفعيل Face ID مع قناع
قم بتفعيل خيار “Face ID مع قناع” تحت الإعدادات > Face ID ورمز المرور إذا كنت تواجه صعوبة في المصادقة أثناء ارتداء أي نوع من أغطية الوجه. لا يشمل ذلك فقط نوع القناع الذي قد ترتديه في بيئة طبية، بل أيضاً النظارات والأوشحة والمزيد.
عند تفعيل هذه الميزة، ستحتاج إلى إعادة المسح مرة أخرى حتى يتمكن Face ID من الحصول على مسح أفضل لمنطقة حول عينيك. ستقوم بذلك عدة مرات لإضافة أغطية وجه مختلفة، ونظارات شمسية، وما إلى ذلك.
4. إعادة تعيين Face ID وإعادة المسح مرة أخرى
إذا كان Face ID يعمل في بعض الأحيان فقط، قد ترغب في إعادة مسح مظهرك وإعادة تعيين هذه الخاصية. تم تصميم Face ID للتكيف مع التغيرات الطفيفة في مظهرك، ولكن في بعض الأحيان قد تتعرض لتغييرات جذرية مثل حلاقة اللحية بالكامل أو إعادة تصفيف شعرك.
لإعادة تعيين Face ID في إعدادات iPhone:
انتقل إلى الإعدادات > Face ID ورمز المرور وقم بالمصادقة باستخدام رمز مرور iPhone الخاص بك. اضغط على زر “إعادة تعيين Face ID” الأحمر لإزالة جميع بيانات Face ID والبدء من جديد. بعد الانتهاء، ستحتاج إلى الضغط على “إعداد Face ID” واتباع التعليمات على الشاشة لإعادة مسح مظهرك.
5. اختبار ما إذا كانت الكاميرا الأمامية معطلة
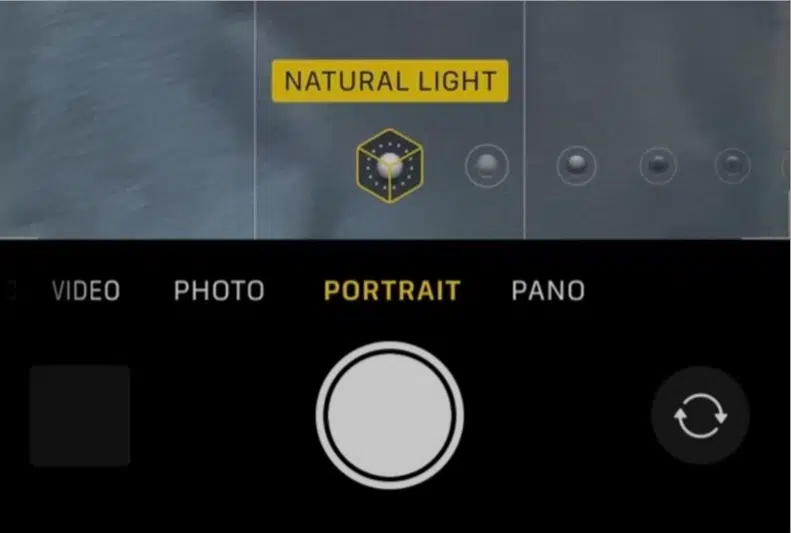
إذا لم يكن جهاز الإسقاط النقطي في الجزء الأمامي من iPhone يعمل بشكل صحيح، فلن يعمل Face ID. قد يحدث ضرر بسبب إسقاط هاتفك على سطح صلب، حيث إن الصدمات القوية غالباً ما تكون كافية لإتلاف أو إزاحة المكونات داخل الهيكل.
طريقة سريعة لاختبار ذلك هي فتح تطبيق الكاميرا، واختيار وضع البورتريه، والتبديل إلى الكاميرا الأمامية. إذا لم يكن تأثير وضع البورتريه المعتاد في تشويش الخلفية يعمل، فقد يشير ذلك إلى أن جهاز الإسقاط النقطي معطل. تذكر أن هذا ليس اختباراً شاملاً.
يمكنك أخذ iPhone الخاص بك إلى متجر Apple للتقييم، حتى لو كان خارج فترة الضمان أو ليس لديك حماية Apple Care+ ضد الأضرار العرضية. ستقوم Apple بفحص iPhone الخاص بك وإجراء تشخيصات لمحاولة تحديد المشكلة.
