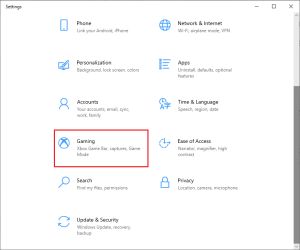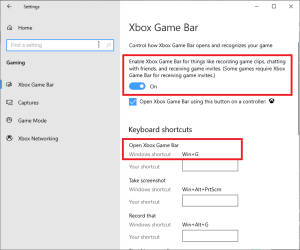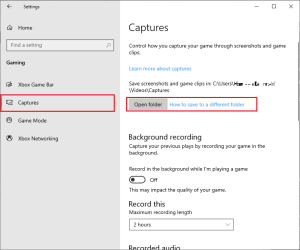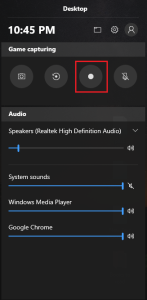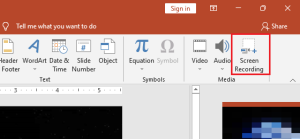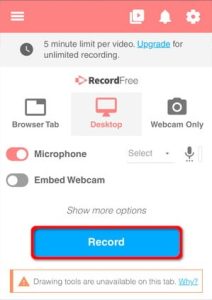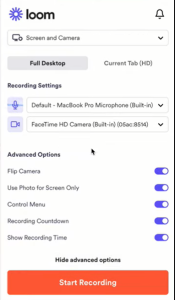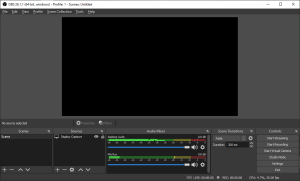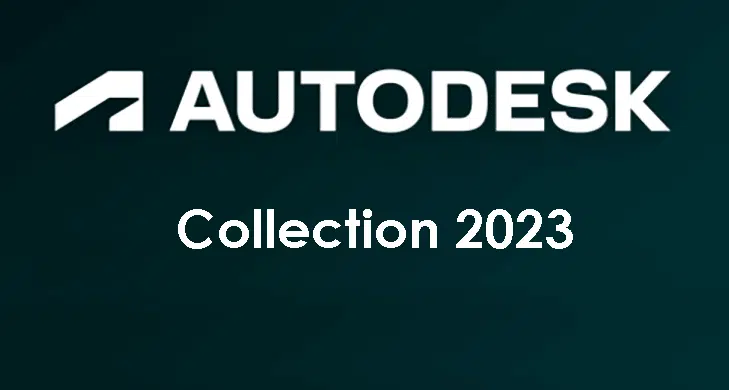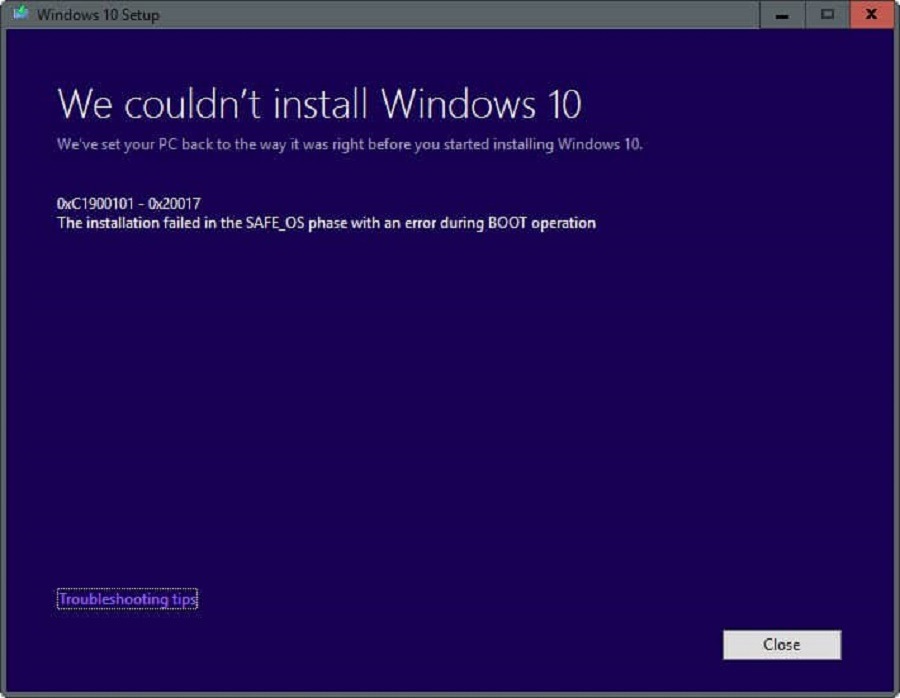مما لا شك فيه أنك احتجت في يوم من الأيام لتسجيل شاشة الكمبيوتر ولكنك لم تعرف كيفية القيام بذلك. في الحقيقة فإن هذا أسهل بكثير مما تعتقد. إذ تتضمن الأجهزة التي تعمل بنظام الويندوز 10 و11 (وحتى أجهزة الماك والكروم بوك) أدوات مدمجة أساساً في أنظمة التشغيل هذه لتسجيل الشاشة. لذا سنتعلّم في هذه المقالة كيفية استخدام هذه الأدوات لتسجيل شاشة الكمبيوتر، ونتحدث أيضاً عن البرامج الأخرى المجانية والمدفوعة التي يمكنك استخدامها لنفس الغرض.
ملاحظة: كل الطرق التي سنذكرها تعمل بنفس الطريقة والخطوات على أنظمة ويندوز 10 و11. إلا أن الصور التي استخدمناها في هذه المقالة توضح الطريقة في ويندوز 10. يُذكر أن هناك اختلاف بسيط في الشكل فقط في ويندوز 11 عن ويندوز 10، إلا أن الخطوات هي نفسها.
1. تسجيل شاشة الكمبيوتر باستخدام Xbox Game Bar (متاحة لأنظمة ويندوز فقط)
يتضمن نظام ويندوز 10 أداة مدمجة فيه لتسجيل الشاشة. وعلى الرغم من أنها مخصصة لمحبي الألعاب (لتسجيل وبث لعبهم) إلا أنه يمكن استخدامها لتسجيل نافذة أي تطبيق مفتوح. حتى أنها تتيح إضافة الصوت أيضاً.
لاستخدام ميزة Xbox Game Bar يجب أن يكون حاسوبك يدعم أحد الأجهزة التالية، علماً أن معظم الأجهزة الحديثة تحقق هذه الشروط.
- AMD Video Code Engine
- Intel Quick Sync H.264 (وحدة CPU إنتل من الجيل الثاني أو أعلى)
- Nvidia NVENC (أي كرت شاشة Nvidia GeForce 600 أو أعلى)
أولاً: افتح الإعدادات Settings من قائمة ابدأ.
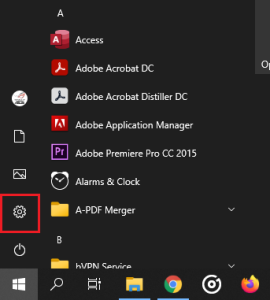
ثانياً: من الإعدادات اختر Gaming
ثالثاً: من المفترض أن يكون شريط Xbox Game Bar مفعلاً بشكل مسبق. ولكن تأكّد من أنه مفعّل كما في الصورة. واطلع أيضاً في هذه الصفحة على الاختصار الذي يفتح به شريط Xbox Game. من المفترض أن يكون Windows + G كما في الصورة.
رابعاً: اختر Captures الموجودة إلى الأيسر لعرض وتعديل إعدادات أخرى متقدمة. حيث يمكنك من هنا تغيير موقع حفظ الفيديوهات بعد التقاطها، وتعديل دقة الفيديو، واختيار تسجيل الصوت من عدمه، وتحديد المدة القصوى للتسجيل، وغيرها.
خامساً: الآن وعند استخدام الاختصار السابق Windows + G ستفتح لك النافذة التالية، وعن طريقها يمكنك بدء تسجيل الشاشة. لاحظ أنه لا يمكنك تسجيل سطح المكتب ولا متصفح الملفات، وذلك لأن هذه الأداة مخصصة لتسجيل الألعاب والنوافذ المفتوحة وليس سطح المكتب. كما يمكنك من خلالها تسجيل نافذة واحدة فقط، ولا يمكنك التنقّل بين النوافذ.
هناك اختصار آخر لبدء التسجيل مباشرة وهو Win + Alt + R، وعن طريق هذا الاختصار يمكنك إيقاف التسجيل أيضاً.
كل الفيديوهات المسجلة تكون بصيغة MP4 ويتم حفظها في مجلّد Captures ضمن مجلد فيديوهات المستخدم Videos. يمكنك الوصول إلى هذا المجلّد من خلال صفحة الإعدادات التي ذكرناها سابقاً.
2. تسجيل شاشة الكمبيوتر باستخدام برنامج البوربوينت PowerPoint (متاحة لأي نظام تشغيل)
لا شك أنك استغربت عندما عرفت أن برنامج البوربوينت يمتلك خاصية تسجيل الشاشة. إلا أن هذه الطريقة أسهل من السابقة في الحقيقة. ولكنها -من تجربتي الشخصية- تزيد العبء على حاسوبك من خلال استهلاك الكثير من الموارد.
ولكنها تتميّز عن الطريقة السابقة بأنها تسجّل كامل شاشة الحاسوب، وتسجّل كل النوافذ حتى إذا انتقلت لسطح المكتب أو متصفح الملفات.
لاستخدام هذه الخاصية يجب أن تكون لديك نسخة مفعّلة من مايكروسوفت باوربوينت، إذ لا تنفع نسخة الويب. أما الطريقة فهي كالتالي:
أولاً: بعد فتح أي ملف عروض تقديمية لديك ببرنامج الباوربوينت انتقل إلى نافذة إدخال Insert ومن هنا ستعثر على خيار تسجيل الشاشة ضمن مجموعة Media في أقصى يمين أو يسار شريط الأدوات. كما في الصورة:
ثانياً: عند الضغط على الزر السابق سيصبح بإمكانك تحديد الجزء من الشاشة الذي تريد تسجيله، حيث يمكنك مثلاً تحديد الشاشة بأكملها، ومن ثم ضغط تسجيل أو استخدام الاختصار Windows + Shift + R. أو يمكنك استخدام الاختصار Windows + Shift + F لتسجيل كامل الشاشة.
ثالثاً: أثناء التسجيل إذا حركت الماوس باتجاه رأس الصفحة ستلاحظ ظهور شريط التحكم وفيه إمكانية الإيقاف المؤقت للتسجيل، أو الإيقاف التام له والذي يمكنك القيام به أيضاً من الاختصار Windows + Shift + Q.
رابعاً: ستلاحظ أن الفيديو قد أُضيف لشريحة العرض التقديمي الذي قمت بفتحه. ومن خلال زر الماوس الأيمن يمكنك حفظه Save Media As في المسار الذي تريد.
لا تتضمن هذه الطريقة كل الخيارات والإعدادات التي يمكنك تعديلها كما في الطريقة السابقة. ولكنها وسيلة سريعة وممتازة لتسجيل الشاشة.
3. تسجيل شاشة الكمبيوتر باستخدام إضافات غوغل كروم (متاحة لأي نظام تشغيل)
يجب أن ننوه إلى أن هذه الإضافات تسجل الشاشة كاملة وكل النوافذ وليس فقط نافذة متصفح غوغل كروم. هناك إضافتان يمكنهما القيام بذلك، الأولى Loom وقد شرحنا ميزاتها في مقالة سابقة، وإضافة Screencastify وهي إضافة أخرى جيدة.
كل ما عليك هو الدخول لصفحة هذه الإضافات في متجر غوغل كروم ومن ثم اختيار Add to Chrome، وبعدها Add Extension. بعد ذلك عليك تثبيت الإضافة التي نصّبتها لتظهر لك وتستخدمها بسرعة.
إليك نافذة إضافة Screencastify، حيث تلاحظ أن بإمكانك تسجيل الحاسوب كاملاً أو نافذة المتصفح أو حتى إضافة صورتك من خلال كاميرا حاسوبك.
أما نافذة إضافة Loom فهي مشابهة للسابقة:
بعد الانتهاء من تسجيل الفيديو الخاص بك يمكنك مشاركته عن طريق الرابط المميز بفضل وحدة التخزين السحابي Google Drive، أو تحميله، أو التعديل عليه واقتطاع أجزاء منه أو حتى إضافة بعض الجمل التوضيحية عليه.
السلبية الوحيدة لهذه الطريقة هي أنك بحاجة لتسجيل الدخول وإنشاء حساب على هذه الإضافة. ولكن ذلك ليس صعباً إطلاقاً حيث يمكنك التسجيل باستخدام حسابك في غوغل وستحصل على كل الميزات السابقة بشكل مجاني.
4. تسجيل شاشة الكمبيوتر باستخدام تطبيقات إضافية (متاح لأي نظام تشغيل)
إذا كنت بحاجة لخيارات وإعدادات متقدمة لتسجيل فيديو احترافي فإن الطريقة الأنسب لذلك هي الاستعانة بتطبيقات تسجيل الشاشة. وأهمها:
OBS Studio (مجاني)
هو أكثر تطبيقات تسجيل الشاشة احترافية وتقدماً. وهو برنامج مجاني ومفتوح المصدر. هذا التطبيق متوافر للويندوز والماك ولينوكس حتى.
يحتوي هذا البرنامج على كل الميزات التي تتضمنها التطبيقات المدفوعة، حتى أنه يتميز بإمكانية البث المباشر لتسجيل الشاشة، إلا أن تهيئة هذه الإعدادات قد تحتاج بعض الوقت.
تحميل برنامج OBS Studio برابط مباشر ومجاني يدعم الاستكمال بحجم 71 ميغابايت.
Snagit
يتميز هذا التطبيق بإمكانية أخذ لقطات للشاشة وتجميعها على شكل فيديو وإضافة نصوص وأشكال توضيحة، ناهيك عن خاصية تسجيل الشاشة. ولكن هذه الميزات ليست مجانية جميعها.
كانت هذه بعض الطرق التي يمكنك من خلالها تسجيل شاشة كمبوترك بسهولة، وهي كلها تقريباً مجانية. هل تعرّف أي طريقة أخرى؟ شاركها معنا في التعليقات ليستفيد الجميع منها.