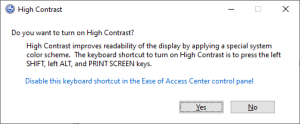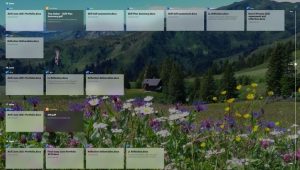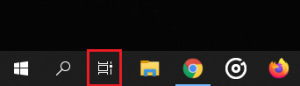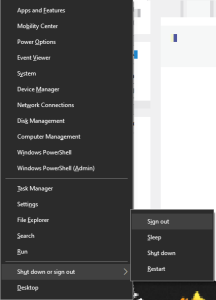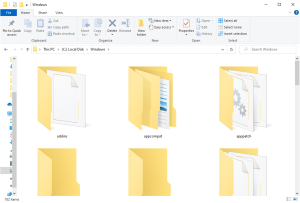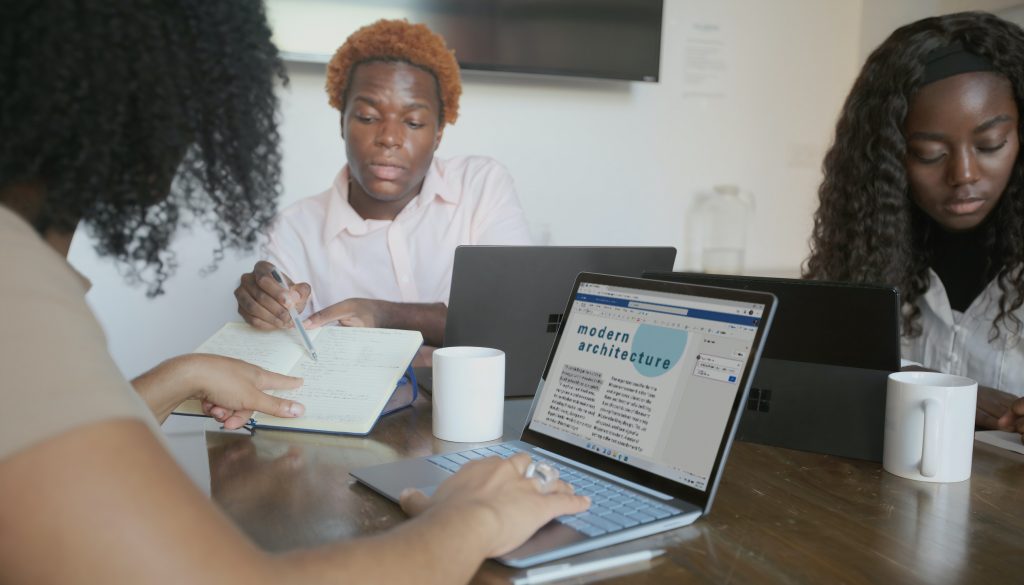إذا لم تكن تحب العمل باستخدام الماوس، فقد جمعنا لك في هذه المقالة أهم اختصارات الكيبورد التي يمكنك استخدامها في الويندوز ومايكروسوفت أوفيس وغوغل كروم وغيرها من الاختصارات العامّة التي يمكنك استخدامها في أي مكان، وذلك لتسريع عملك وزيادة إنتاجيتك. وسنذكر أيضاً طريقة إضافة اختصار خاص بك لفتح التطبيق الذي تريد بسرعة، فتابع معنا.
اختصارات الويندوز
هذه الاختصارات خاصة بالويندوز، وقد قمنا بتجريبها على ويندوز 10، ولكن يفترض أن تكون تعمل في كل نسخ ويندوز بما فيها ويندوز 11.
1. تشغيل وضع التباين العالي (مشابه للوضع الليلي) Shift + Alt + Print
عند استخدام هذا الاختصار تفتح لك نافذة جديدة لتأكيد الانتقال لوضع التباين العالي.
في هذا الوضع سيتم تكبير الخط، وسيتحول كل لون أبيض إلى اللون الأسود والعكس صحيح. وعند الضغط على الاختصار مرة أخرى سيعود كل شيء لسابق عهده.
2. تدوير الشاشة Ctrl + Alt + up/down/left/right arrow
لن يعمل هذا الاختصار على كل الأجهزة، فذلك يعتمد على كرت الشاشة وتعريفه وبعض الأمور الأخرى. ولكن يمكنك تجريبها لتدوير الشاشة كاملةً إن كنت تريد العمل على لابتوبك وأنت مستلقٍ مثلاً، ويمكنك أيضاً ممازحة صديقك بهذه الطريقة.
يمكن أيضاً جعل هذا التعديل دائماً من خلال الدخول إلى الإعدادات Settings (وبما أننا نذكر اختصارات الويندوز فللدخول بسرعة إلى الإعدادات استخدم الاختصار Windows + I) ومن هناك اختر System ثم Display.
ومن هنا يمكنك تغيير اتجاه الشاشة Orientation من أفقي Landscape إلى عمودي Portrait أو مقلوب flipped.
3. التبديل بين نوافذ الويندوز Alt + Tab
هذا من الاختصارات المعروفة جيداً، ولكن لأنه ضروري جداً ويسرّع العمل كثيراً فمن الهام التذكير به. علماً أنه بإمكانك الضغط المستمر على زر Alt ومن ثم النقر أكثر من مرة على زر Tab لاختيار النافذة التي تريدها ومن ثم رفع يديك للانتقال إليها.
4. الاطلاع على كل النوافذ المفتوحة والتي أُغلقت مؤخراً Windows + Tab
يعرض لك هذا الاختصار النوافذ المفتوحة حالياً على كل شاشة من الشاشات المتصلة بحاسوبك بما فيها الحواسيب الافتراضية، ويعرض أيضاً النوافذ المغلقة مؤخراً مرتبةً حسب التاريخ.
يمكنك عرض هذه النافذة أيضاً من خلال الضغط على الزر الموجود إلى جانب زر البحث في شريط المهام كما في الصورة.
5. محاذاة النافذة نحو الأيمن أو الأيسر Windows + up/down/left/right arrow وتصغيرها
6. الانتقال لسطح المكتب Windows + D
استخدم هذا الاختصار لتصغير جميع النوافذ وعرض سطح المكتب مباشرةً بدلاً من استخدام الماوس للضغط على الزاوية السفلية اليمنى من الشاشة.
انقر على هذا الاختصار مرة أخرى للعودة إلى الوضع السابق.
7. قفل الويندوز Windows + L
إذا أردت ترك حاسوبك لبعض الوقت فيمكنك قفله بسرعة عن طريق الاختصار السابق. لا تخف فعند فتح القفل ستعود البرامج التي كنت تعمل عليها وكل شيء آخر كما كان قبل القفل.
8. فتح الوصول السريع Windows + X
يفتح لك هذا الاختصار قائمة من مجموعة من التطبيقات كثيرة الاستخدام وهي معروضة في الصورة:
ومن هنا يمكنك الضغط على الحرف المناسب لاختيار التطبيق أو الأمر الذي تريد. فمثلاً الضغط على N ينقلك للإعدادات، وعلى E لمتصفح الملفات، وU لعرض خيارات إيقاف التشغيل، وهكذا يمكنك من خلال حفظ الحرف المخصص لكل خيار يمكنك الوصول لتطبيقاتك المهمة.
هناك طريقة أخرى للوصول لأهم التطبيقات والأوامر وهي:
9. فتح قائمة ابدأ Ctrl+Esc أو Windows
10. استخدام ميزة البحث في ويندوز Windows + S أو Q
10. إعادة تسمية مجلّد أو ملف F2
11. إنشاء مجلد جديد Ctrl + Shift + N
12. استخدام أوامر Run للوصول للتطبيقات المهمة Windows + R
هناك الكثير من الأوامر المميزة في Run والتي يمكنك استخدامها لتسريع عملك وزيادة إنتاجيّتك، وقد ذكرنا 42 من أوامر Run في مقالة سابقة.
13. حذف ملف نهائياً من دون المرور بسلة المحذوفات Shift + Delete
14. إضافة اختصارات أخرى حسب رغبتك
إذا كنت تستخدم تطبيقاً كثيراً وتريد تسريع الوصول إليه فيمكنك إضافة اختصار للويندوز لتوفير الوقت.
طبعاً يمكنك إضافة اختصار على سطح المكتب للتطبيق عن طريق الضغط عليه بزر الماوس الأيمن واختيار Create Shortcut. لكننا نتحدث هنا عن اختصار في الكيبورد.
يمكنك ذلك من خلال الضغط بزر الماوس الأيمن على البرنامج واختيار خصائصه Properties. من هنا سيظهر لك خيار Shortcut Key وضمنه كتب None. انقر هنا واضغط على أي حرف في الكيبورد مثلاً I، وهكذا سيتشكّل لديك اختصار جديد هو Ctrl + Alt + I.
وهكذا يتم إضافة اختصار خاص بك.
اختصارات غوغل كروم وفايرفوكس
اخترنا في هذه القائمة مجموعة من الاختصارات التي تعمل في هذين المتصفح، وربما في باقي المتصفحات أيضاً.
1. الانتقال للنافذة التالية Ctrl + Tab أو السابقة Ctrl + Shift + Tab
يمكنك استخدام الاختصار السابق للتنقّل بين النوافذ بسرعة. فـCtrl + Tab ينقلك إلى النافذة التالية، والاختصار Ctrl + Shift + Tab ينقلك للنافذة السابق.
2. الانتقال لنافذة محددة Ctrl + [رقم النافذة]
إذا كانت من الأشخاص الذين يفتحون ويثبّتون الكثير من النوافذ في متصفحهم، فغالباً لن تستفيد كثيراً من الاختصار السابق، لأنك عندها ستحتاج للتنقّل عبر الكثير من النوافذ للوصول إلى النافذة التي تريدها. ولكن إذا استخدمت الاختصار Ctrl + 4 مثلاً فهذا ينقلك بسرعة للنافذة الرابعة المفتوحة في المتصفح.
ولكن ماذا إذا كان لديك أكثر من 9 نوافذ مفتوحة؟ عندها سينقلك الاختصار Ctrl + 9 للنافذة الأخيرة مهما كان رقمها.
3. إغلاق النافذة المفتوحة Ctrl + F4 أو Ctrl + W
كلا الاختصارين يغلقان النافذة المفتوحة حالياً في المتصفح.
4. إعادة فتح آخر نافذة مغلقة Ctrl + Shift + T
إذا أغلقت نافذة بالخطأ فيمكنك استعادتها بسرعة بهذا الاختصار، علماً أنه يمكنك استخدام هذا الأمر لاستعادة عدد غير محدود من النوافذ المغلقة.
5. التمرير نحو الأسفل Spacebar، أو الأعلى Shift + Spacebar
للتصفح والقراءة يمكنك استخدام زر السبيس للتمرير محو الأسفل وShift + Spacebar للتمرير نحو الأعلى.
6. تفعيل وضع ملء الشاشة F11
7. تحديث الصفحة Ctrl + R وتحديث الصفحة بدون ملفات التخزين المؤقت Ctrl + Shift + R
8. البحث بسرعة في غوغل Ctrl + E
9. فتح نافذة جديدة Ctrl + T
10. العودة خطوة نحو الوراء في الصفحة المفتوحة Alt + Left Arrow والتقدم خطوة للأمام Alt + Right Arrow
11. فتح مدير المهام الخاص بالمتصفح Shift + Esc
اختصارات عالمية
1. التكبير والتصغير وتغيير طريقة عرض المجلدات والملفات Ctrl + Mouse Wheel
قد تجد أن الخط في أحد المواقع صغير ولا يمكن قراءته، وهناك حل سريع لذلك. ما عليك إلا الضغط باستمرار على الـCtrl ومن ثم تحريك عجلة الماوس (أو يمكنك ذلك باستخدام لوحة اللمس في لابتوبك). يمكنك أيضاً باستخدام هذا الاختصار تصغير حجم الخط والصفحة إن دعت الحاجة.
لاستعادة الحجم التقليدي يمكنك استخدام الاختصار Ctrl +0، أو الضغط على كلمة Reset التي تظهر أثناء تغيير الحجم.
يعمل هذا الاختصار أيضاً في الوورد حيث يمكنك تكبير عرض الملف. وقد ذكرنا اختصارات الوورد في مقالة خاصة يمكنك الاطلاع عليها من هنا.
يمكن استخدام هذا الاختصار أيضاً في متصفح الملفات، وهذا سيغيّر من حجم الأيقونات وطريقة عرضها، كما في الصورة.
2. التراجع Ctrl + Z والإعادة Ctrl + Y
لا شك أنك تعرف اختصار التراجع Ctrl + Z، ولكن هل تعرف اختصار التراجع عن التراجع Ctrl + Y؟ يمكن من خلال هذا الاختصار عكس عملية التراجع التي قمت بها.
يستخدم هذا الأمر عادة لتكرار عملية معينة، كتكرار النسخ وغيره من الأوامر أكثر من استعماله لعكس التراجع.
3. أخذ لقطة للشاشة كاملةً Windows + PrintScreen
سيتم نسخ اللقطة لحافظة النسخ ومن ثم يمكنك فتح برنامج الرسام ولصقها وتعديله، أو لصقها مباشرةً ضمن البرنامج الذي تعمل عليه (كالوورد مثلاً)
يمكنك أخذ لقطة شاشة للنافذة المفتوحة فقط باستخدام الاختصار Alt + PrintScreen. أو يمكنك فتح أداة التقاط الشاشة في ويندوز لتحديد جزء معيّن من الشاشة لالتقاط صورة له عن طريق الاختصار Windows + Shift + S.
4. فتح حافظة النسخ Windows + V
والتي تعرض لك كل الأشياء التي نسختها لتتمكن من لصق أيها تريد (وليس فقط آخر شيء).
5. فتح نافذة جديدة من التطبيق أو البرنامج Shift + نقرة بزر الماوس الأيسر
6. إغلاق النافذة أو البرنامج كلياً Alt + F4
كانت هذه أهم اختصارات الكيبورد في الكمبيوتر والتي يمكن أن تجعل عملك أسرع وأكثر إنتاجية. هل تستخدم أي اختصارات هامة أخرى غير المذكورة؟ شاركها معنا في التعليقات.
المصدر: HowToGeek