يبلغ متوسط عمر القرص الصلب الثابت stationary hard drive بين خمس وعشر سنوات. وربما أقل من ذلك إذا كان الهارد قد تعرّض لضربات خارجية أو تواجد في جو رطب أو تعرّض لدرجات حرارة متقلّبة. وعموماً يزداد احتمال تلف القرص الصلب بعد مضي 3-5 سنوات من استخدامه، وذلك سواءً أكان من نوع SSD أم HDD.
وفي أفضل الحالات فإن تلف الهارد درايف لا يحدث فجأة عادةً، بل تدريحياً. وهذا يسمح لك بأخذ نسخة احتياطية من ملفاتك المهمة قبل أن تخسرها للأبد. ولكن:
ما هي علامات تلف الهارد درايف؟
1. بطء الحاسوب عند الإقلاع أو تشغيل الملفات، أو توقفه المتكرر، أو كثرة ظهور الشاشة الزرقاء
لا شك أن هذه المشاكل لا تدل حصراً على تلف في الهارد درايف، ولكن تلفه هو أحد أهم 3 أسباب للمشاكل السابقة. وخاصةً إذا ظهرت عند تشغيل الويندوز بالوضع الآمن Windows Safe Mode.
وعلى الرغم من أن الويندوز يجمع في كل الأوقات معلومات عن صحة القرص الصلب، وقد ينبّهك لوجود مشكلة فيه. ولكن هذه الأداة -التي تُدعى بـS.M.A.R.T- لا تستطيع غالباً التنبؤ بقرب تلف الهارد درايف، وقد يتعرّض هاردك للتلف قبل أن تنبّهك لوجود مشكلة فيه.
لذلك عليك التحقق يدوياً من صحة قرصك الصلب. ويمكن ذلك من خلال تطبيق CrystalDiskInfo.
تحميل برنامج CrystalDiskInfo برابط مباشر ومجاني يدعم الاستكمال بحجم 4 ميغابايت.
تحت قائمة Disk اختر الهارد درايف الذي تريد فحصه وتحقق من صحّته.
إذا كان حاسوبك يعاني من المشاكل السابقة ولكن صحّة الهارد درايف جيّدة، فننصحك بالتأكد مرة أخرى من صحته باستخدام الطرق التي سنذكرها تالياً، ولكن إذا لم تعثر على أي مشكلة فيه فننصحك بالبحث عن أسباب أخرى لمشكلتك.
فمثلاً قد يؤدي تحديث ويندوز 10 في بعض الأحيان لبطء في حاسوبك ومشاكل فيه. وهنا ننصحك باستعادة نسخة سابقة من الويندوز. يمكنك قراءة مقالتنا عن كيفية حل مشكلة بطء الكمبيوتر بعد تثبيت تحديثات ويندوز 10.
2. ظهور ملفات تالفة (أو ما يُدعى بمشكلة الباد سيكتور Bad Sector)
قد تظهر ملفات تالفة في حاسوبك لأسباب متعددة، ولكن إذا تكرر حدوث إحدى المشاكل التالية فقد يكون ذلك دليلاً على تلف قرصك الصلب:
- عدم القدرة على فتح بعض الملفات
- اختفاء بعض المجلدات أو الملفات
- ظهور ملفات أو مجلدات بأسماء غريبة
- ظهور رسائل خطأ عند فتح أو نقل أو حفظ ملف ما
- تلف البيانات ضمن بعض الملفات
قد تحدث المشاكل السابقة إذا كان هناك فيروس أو برمجية خبيثة في حاسوبك، ولكنها قد تحدث أيضاً إذا كان هناك العديد من القطاعات التالفة في قرصك الصلب.
تشير مشكلة القطاع التالف Bad Sector إلى أن جزءاً محدداً من الهارد لا يمكن الوصول إليه وقراءته ولا الكتابة عليه. ولكن الويندوز يخفي هذه القطاعات، ولذلك لن تنتبه لها إلا إذا سببت تلفاً في بياناتك وملفاتك.
ومع تقدّم عمر الهارد تكثر القطاعات التالفة فيه، وبالتالي سترى الكثير من الملفات التالفة.
لحسن الحظ فإن هناك طريقتان لفحص الهارد وكشف أي باد سيكتور فيه وإصلاحه:
الطريقة الأولى: باستخدام خصائص القرص الصلب
بعد الدخول إلى الحاسوب انقر بزر الفأرة الأيمن على القرص الذي تريد فحصه واختر الخصائص Properties. ومن نافذة Tools اختر Check.
إذا ظهرت لك رسالة أنك لست بحاجة لفحص القرص فتجاوزها واضغط Scan drive. وبعد انتهاء الفحص يمكنك إصلاح أي مشاكل وجدتها فيه.
الطريقة الثانية: باستخدام موجّه الأوامر
يمكنك استخدام موجّه الأوامر CMD لكشف القطاعات التالفة في أي قرص ثابت متصل بحاسوبك، ومن ثم استعادة الملفات الموجودة فيها، وأخيراً استبعادها لعدم استخدامها في المستقبل.
وهذه الطريق أفضل وأكثر شمولية ولكنها تستغرق وقتاً أطول وتتطلب إعادة تشغيل حاسوبك.
ابحث في حاسوبك بجانب قائمة ابدأ عن Command Prompt وشغّله بميزات المسؤول Run as Administrator.
بعد ذلك الصق الأمر التالي لفحص القرص c على سبيل المثال، وانقر Enter.
chkdsk /r c:
والأمر التالي يفحص الهارد ويصلح مشاكله:
chkdsk /f c:
أما الأمر التالي فيحدد القطاعات التالفة ويستعيد المعلومات الموجودة فيها والقابلة للقراءة قبل أن تفقد بشكل تام.
chkdsk /r c:
هناك الكثير من الأوامر الأخرى فيما يتعلّق بفحص صحة القرص الصلب والتي يمكنك معرفتها باستخدام الأمر chkdsk /?.
3. صدور أصوات غريبة من الهارد درايف
يصدر القرص الصلب أثناء عمله صوت دوران خفيف. ولكن إذا بدأ هاردك بإصدار أصوات غريبة -كصوت نقر أو خدش- فهذا يعني أن هناك مشكلة فيه.
ومن الأصوات التي تدل على قرب تلف الهارد ديسك صوت نقر متكرر كان يُدعى بنقرة الموت click of death. وهذا الصوت يدل على أن الرأس يحاول قراءة أو كتابة البيانات الموجودة على الهارد ولكنه يفشل في ذلك فيعود لمكانه وتتكرر العملية مرات كثيرة.
إذا وصل هاردك إلى هذه المرحلة فستكون محظوظاً إن استطعت استعادة الملفات الموجودة فيه.
ما يجب عليك أن تفعله إذا كنت تشك بتلف القرص الصلب
الخطوة الأولى: إجراء نسخة احتياطية من ملفاتك
عليك دوماً أن تملك نسخة احتياطية من ملفاتك الهامة. وإذا كان الهارد درايف قريباً من التلف فقد تتمكن من إجراء نسخة احتياطية لكل ما يحتويه.
يمكنك وضع النسخة الإضافية على هارد آخر، سواءً ضمن حاسوبك أو على هارد خارجي.
ولكن إذا أردت الاحتفاظ بنسخة إضافية من ملفاتك الهامة فقط (أي أن حجم الملفات ليس كبيراً) فننصحك برفعها على إحدى خدمات التخزين السحابي المجانية كـGoogle Drive وOneDrive. فهذه الطريقة تتيح لك الوصول لهذه الملفات من أي مكان وعن طريق أي جهاز.
الخطوة الثانية: استبدال الهارد التالف
عندما تصبح جاهزاً لاستبدال هاردك يمكنك اختيار هارد جديد، وننصح هنا بهاردات SSD الحديثة فهي أكثر مقاومةً للتعامل الخشن بشكل عام.
يمكنك قراءة المقالة التالية لاختيار النوع الأنسب لك بين هاردات SSD وHDD.
الخطوة الثالثة: تخلّص من الهارد القديم
لا تنسى قبل ذلك أن تحذف كل ما يحتويه من ملفات وأن تمنع استعادتها باستخدام الأمر Cipher في موجّه الأوامر.
لا ننصحك بالتخلّص من الهارددرايف في سلة المهملات، لأنه يحتوي على مكونات خطيرة وقيّمة في نفس الوقت. لذا يمكنك إعطاؤه لمركز صيانة فقد يتمكّن من الاستفادة من أحد مكوناته.
أخيراً لا ننصحك بالانتظار حتى تظهر إحدى العلامات السابقة، بل عليك دوماً أن تحتفظ بأي ملفات مهمة في وحدة تخزين أخرى سواءً كانت خارجية أو سحابيّة، فمن المتوقع أيضاً أن يتوقف القرص الصلب عن العمل فجأة ومن دون أي علامات تحذيرية.
هل كانت هذه المقالة مفيدة؟ شاركنا رأيك في التعليقات.

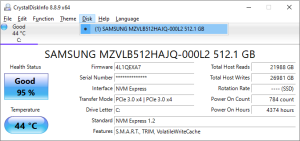
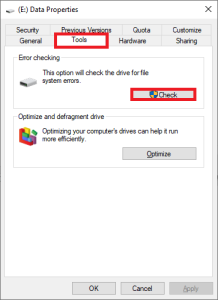
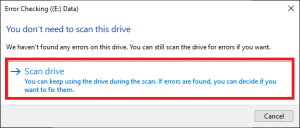
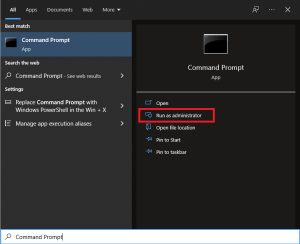
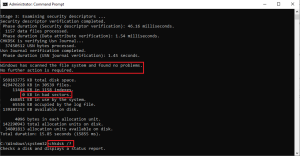




افادكم الله