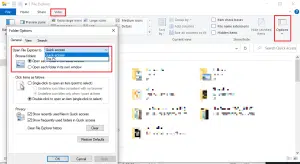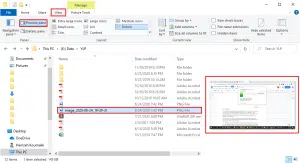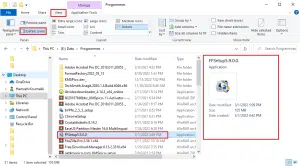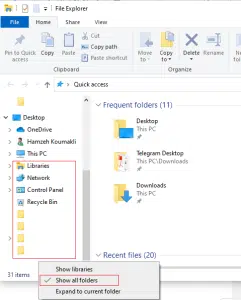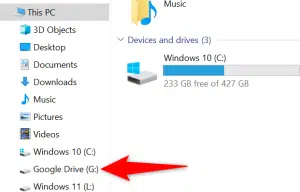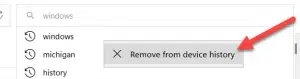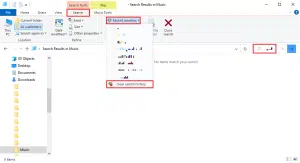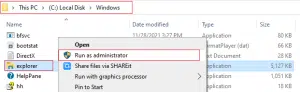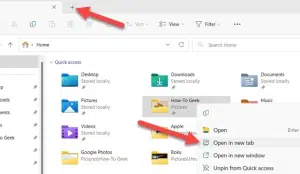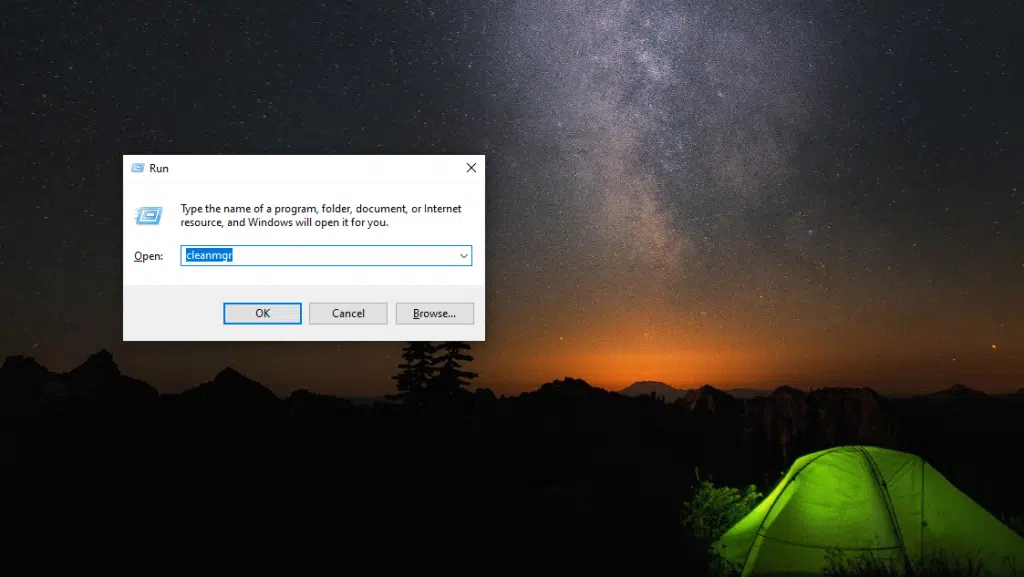قد يكون مستكشف الملفات أكثر أداة استخداماً في الحاسوب. لهذا فإن من الضروري على أي مستخدم للويندوز التعرّف على أهم ميزاته واختصاراته التي تساعده على الاستفادة القصوى من هذه الأداة. سنتحدث في هذا المقال عن أهم الميزات والاختصارات التي لا يعرفها الكثير في مستكشف الملفات في ويندوز 10 و11.
1. فتح متصفح الملفات بسرعة
معظم مستخدمي الويندوز يفتحون متصفح الملفات من خلال اختصار “الحاسوب This PC” على سطح المكتب. إلّا أن هناك عدة طرق أخرى سريعة لذلك.
يمكنك مثلاً استخدام الاختصار Windows key + E، أو يمكنك تثبيت مستكشف الملفات في شريط المهام، أو من خلال النقر بزر الماوس الأيمن على قائمة ابدأ واختيار File Explorer.
كل هذه الطرق توصلك لواجهة متصفح الملفات بسرعة.
2. تغيير النافذة التي تفتح بشكل افتراضي
الحقيقة أن فتح المتصفح بإحدى الطرق السابقة سيعرض لك واجهة “الوصول السريع Quick Access” بشكل افتراضي، وفي ويندوز 11 تُدعى هذه الواجهة بـHome.
ماذا لو كنت تريد فتح “الحاسوب This PC” عند فتح متصفح الملفات؟ يمكنك ذلك كالتالي:
في ويندوز 11 انقر على النقاط الثلاث في شريط أدوات متصفح الملفات واختر Options ثم Open File Explorer To وهنا اختر This PC بدلاً من Home ثم انقر على Apply.
أما في ويندوز 10 فانتقل لنافذة View ثم اختر Options ومن ثم اختر Open File Explorer To واختر This PC بدلاً من Quick Access ثم انقر Apply.
3. تفعيل وضع Preview Pane و Details Pane
لا يكون هذان الوضعان مفعلان بشكل افتراضي في الويندوز 10 و11، ولكنهما مفيدان للغاية.
يفيد وضع Preview Pane عند البحث عن صورة ما لا تعرف اسمها. فهو يسمح لك بالاطلاع على الصورة التي تحددها دون الحاجة لفتحها.
لتفعيل هذا الوضع اختر View ثم فعّل خيار Preview Pane.
يمكن تفعيل هذا الوضع أيضاً باستخدام الاختصار Alt + P.
الوضع الثاني Details Pane مشابه للسابق، ولكنه يعرض مجموعة تفاصيل عن الملف الذي تحدده (وليس فقط الصور). وهو مفيد للتعرّف على حجم الملف وصيغته وتاريخ تعديله بسرعة وسهولة. ويمكن تفعيل هذا الوضع بنفس الطريقة السابقة.
يمكن تفعيل هذا الوضع باستخدام الاختصار Alt + Shift + P.
4. تخصيص القائمة الجانبية لمتصفح الملفات
تتضمن القائمة الجانبية في متصفح الملفات كلاً من مجموعة أدوات الوصول السريع Quick Access، بالإضافة لمجموعة مختارة من المجلدات والأدوات الأخرى التي يمكنك الوصول إليها بسرعة بمجرد النقر عليها.
انقر بزر الماوس الأيمن على أي منطقة فارغة من هذه القائمة واختر Show All Folders، وعندها ستُضاف سلة المهملات ولوحة التحكم لهذه القائمة بالإضافة لمجموعة من المجلدات الأخرى.
أما بالنسبة لقائمة الوصول السريع فتتضمن أكثر المجلدات استخداماً. ولكن يمكنك إضافة أو حذف المجلدات التي تريدها.
فمثلاً لإضافة أي ملف أو مجلد لقائمة الوصول السريع انقر بزر الماوس الأيمن عليه واختر Pin to Quick Access. أما لإزالة مجلد من هذه القائمة فانقر بزر الماوس الأيمن عليه أيضاً واختر Unpin from Quick Access.
لا تقتصر محتويات القائمة الجانبية على المجلدات الموجودة ضمن الحاسوب. يمكنك أن تلاحظ أنها تتضمن OneDrive وهو وحدة التخزين السحابي المملوكة من قبل مايكروسوفت. يمكنك أيضاً إضافة Google Drive لهذه القائمة. كل ما عليك فعله هو تنزيل البرنامج من موقعنا ومن ثم تنصيبه وتسجيل الدخول على حسابك في جوجل وسيتم إضافة هذا الاختصار للقائمة الجانبية في متصفح الملفات بشكل أوتوماتيكي.
يمكنك الآن الوصول لمجلداتك المفضلة دون أن تضطر للبحث عنها في كل مرة.
5. البحث المتقدم وحذف سجل البحث
نستخدم كلنا ميزة البحث في متصفح الملفات. والحقيقة أنها تملك بعض ميزات البحث المتقدم تماماً كمحرك البحث غوغل. يمكنك مثلاً البحث عن كل ملفات الوورد من خلال كتابة .docx في مربع البحث، وإذا كنت تذكر جزءاً من اسم الملف يمكنك إضافته لتضييق نطاق البحث بالشكل التالي buisness.docx
لتحديد خيارات إضافية للبحث المتقدم انتقل لنافذة Search التي تظهر عند إجراء أي عملية بحث. تتضمن هذه النافذة كل خيارات البحث المتقدم التي قد تحتاجها. يمكنك مثلاً تحديد البحث في الملفات التي تم تعديلها في فترة معيّنة، أو تحديد البحث في ملفات الفيديو أو الصور أو غيرها، وكذلك تحديد حجم الملف الذي تبحث عنه.
يحفظ متصفح الملفات مصطلحات البحث السابقة، وهو أمر جيد إن أردت تكرار البحث في وقت لاحق. ولكن لحذف مصطلح بحث معيّن انقر بزر الماوس الأيمن عليه ثم اختر Remove From Device History. هذه الطريقة موجودة في ويندوز 10 و11.
لحذف كامل سجل التصفح في ويندوز 10 انتقل لنافذة Search من خلال إجراء أي عملية بحث. من هذه النافذة اختر Recent searches ثم اختر Clear search history.
أما في ويندوز 11 فالطريقة مشابهة. عليك أولاً النقر على النقاط الثلاث في شريط الأدوات ثم الذهاب إلى Options وثم عند Clear File Explorer History انقر Clear.
6. استخدام ميزة السحب والإفلات للنسخ والنقل
إذا وجدت نفسك تريد نقل ملف أو مجلد لأحد المجلدات الأعلى في المسار فيمكنك ببساطة سحبه وإفلاته في شريط العنوان. لنسخ هذا الملف ووضع النسخة في أحد المجلدات العليا ما عليك سوى الضغط باستمرار على Ctrl عند القيام بعملية السحب والإفلات هذه. يمكنك استخدام هذا الاختصار لتسريع عملية نسخ الملفات.
7. فتح متصفح الملفات بصلاحيات المدير
عند فتح متصفح الملفات بشكل تقليدي فإنه يمنحك الصلاحيات الأساسية لمستخدم الويندوز. قد تحتاج أحياناً لتعديل أو حذف أو نقل أو استبدال ملفات النظام، وفي هذه الحالة عليك منح متصفح الملفات صلاحيات المدير.
للقيام بذلك عليك أولاً العثور على ملف EXE لمتصفح الملفات. يوجد هذا الملف عادةً في القرص C من جهاز الكمبيوتر وتحديداً في مجلد Windows. انقر بزر الماوس الأيمن عليه واختر Run as Administrator. وهي ذات الطريقة في ويندوز 10 و11.
8. الميزة المنتظرة: فتح أكثر من نافذة
بعد مطالبات كثيرة من مستخدمي ويندوز 10، أضافت مايكروسوفت فعلاً ميزة فتح أكثر من نافذة من متصفح الملفات.
تماماً كما في متصفح الإنترنت، يمكن فتح نوافذ إضافية من خلال زر “+” أو من خلال النقر بزر الماوس الأيمن على المجلد المراد فتحه واختيار Open in new tab، كما يمكن استخدام الاختصار Ctrl + T لذات الغرض. علماً أن هذه الميزة غير موجودة في ويندوز 10.
9. إظهار امتداد الملفات
من قائمة View ستلاحظ عدّة خيارات منها File name extensions، وعند تفعيلها ستظهر امتدادات الملفات.
من نفس القائمة يمكنك عرض أو إخفاء مربعات التحديد التي تظهر عند اختيار أكثر من ملف أو مجلد. كما يمكنك عرض الملفات المخفية بسهولة وسرعة.
10. بعض اختصارات متصفح الملفات
ذكرنا بعض الاختصارات السريعة سابقاً في هذا المقال. من الاختصارات الأخرى المفيدة:
- Alt + Up للانتقال إلى المجلد الأعلى
- Alt+Enter لفتح خصائص Properties الملف أو المجلد المحدد
- Ctrl + Shift + N لإنشاء مجلد جديد
- F2 لإعادة تسمية الملف أو المجلد المحدد
- Ctrl + W لإغلاق النافذة الحالية
كانت هذه مجموعة من أهم ميزات واختصارات متصفح الملفات التي يجب عليك أن تعرفها. هل تستخدم أي ميزات أخرى؟