هل تعرف كيف تستخدم برنامج Internet Download Manager لتحميل موقع بأكمله لتشغيله بشكل أوفلاين؟ ماذا عن تحديث رابط التحميل باستمرار لتنزيل أي تغييرات أو إضافات على الملف المحمل مسبقاً؟ وهل كنت تعرف أن هذا البرنامج يستطيع رفع سرعة التحميل بـ5 أضعاف، كما يتيح لك دمج مضاد الفيروسات لفحص الملفات عند تحميلها مباشرة؟
يعد برنامج Internet Download Manager أفضل برامج تحميل الملفات وأكثرها استخداماً. فهو يتميز بقدرته على تنزيل فيديوهات اليوتيوب، وزيادة سرعة التحميل، وتحميل كافة أنواع الملفات، بما في ذلك تحميل مواقع بأكملها. وهو من التطبيقات التي يجب أن تكون موجودة في كل جهاز حاسوب. وسنتحدث في هذه المقالة عن إيجابيات وسلبيات هذا البرنامج وأهم ميزاته وطريقة استخدامها.
أهم ميزات IDM
- يدعم كل المتصفحات والتطبيقات الهامة، بحيث توجد إضافات لمعظم المتصفحات ويمكن دمج التطبيق مع البرامج المتنوعة لتسريع التحميل في هذه البرامج.
- تسريع التحميل بـ5 أضعاف، وذلك بفضل خاصية تجزئة الملف.
- يدعم خاصية الإيقاف المؤقت والإكمال، وتحديد حجم الملف الممكن تحميله.
- التحميل بنقرة واحدة، بمعنى أنه كل ما عليك هو النقر على رابط التحميل في المتصفح وسيبدأ التحميل مباشرة مع تطبيق ميزة التجزئة مباشرةً.
- جدولة التحميل، أي بدء التحميل في موعد معيّن وإيقاف تشغيل الحاسوب عند الانتهاء مثلاً وغيرها من الإعدادات.
- تحميل الفيديوهات من اليوتيوب والمواقع الأخرى المشهورة بسرعة، كما يدعم تحميل ملفات التورنت.
- فحص الملفات المحملة والتأكد من خلوها من الفيروسات.
- التحميل من خلال إضافة الرابط في البرنامج، وتحميل أكثر من ملف معاً، كما يدعم اللغة العربية.
يمكنك تحميل برنامج Internet Download Manager برابط مباشر وسريع ومجاني بحجم 10 ميغابايت.
كيفية استخدام ميزات برنامج IDM
1. التعريف بواجهة البرنامج وبطرق إضافة تنزيل جديد
تتضمن قائمة التنزيلات المكتملة والجارية بكافة أنواعها من وسائط وغيرها، وخواص كل مهمة وصفاتها، كما يمكن ترتيبها حسب هذه الخواص. ويمكنك تغيير ما يُعرض هنا من خلال قائمة التصنيفات في الأيسر. وفي شريط الأدوات العلوي عدّة أوامر منها إضافة تنزيل جديد عن طريق الرابط Add URL، وإيقاف كل التنزيلات وحذف المكتمل منها، وغيرها. وسنشرح أهم الميزات تباعاً.
يدعم برنامج IDM إضافة تنزيل جديد بشكل يدوي، وذلك عن طريق أمر Add URL ولصق رابط التنزيل. ويمكنك هنا إضافة اسم المستخدم وكلمة المرور إن كان الموقع بحاجة لتسجيل دخول.
كما يدعم البرنامج التحميل الأوتوماتيكي، حيث يتعرّف على أي ملف يمكن تحميله ويضيف زراً بجانبه، ومن هنا يمكنك تحميله بالصيغة والدقة التي تريد. وبهذا فهو أحد أفضل برامج تحميل الفيديوهات من اليوتيوب وكل المواقع الأخرى.
يمكن أيضاً تنزيل أي ملف بالنقر على رابطه بزر الماوس الأيمن كما في الصورة.
كما يتكفّل البرنامج بتنزيل وفحص كل الملفات المحمّلة من كل المتصفحات إذا كانت بالصيغة المدعومة.
ما هي الملفات التي يستطيع البرنامج اكتشافها وإتاحتها للتنزيل الأوتوماتيكي باستخدام الزر السابق؟
هناك مجموعة من صيغ الملفات التي يستطيع البرنامج بشكل افتراضي اكتشافها وتنزيلها بشكل أوتوماتيكي وهي موجودة في الصورة. ويمكنك التعديل عليها من خلال أمر Options في النافذة الرئيسية للبرنامج، ومن ثم اختيار قائمة File Types، وستجد قائمة الملفات المدعومة بخاصية التنزيل الأوتوماتيكي تحت جملة Automatically start downloading the following file types. ومن هنا يمكنك إضافة الصيغة التي تريد أياً كانت أو العودة للافتراضي عن طريق زر Defaults.
كما يمكن من خلال هذه النافذة منع البرنامج من استلام مهام التنزيل من مواقع محدد.
عند البدء بالتنزيل ستظهر النافذة التالية:
إذا اخترت Start Download فسيبدأ التنزيل فوراً، أما إذا اخترت Download Later فسيتم إضافة الملف لقائمة التنزيلات المجدولة ليتم تحميلها في وقت لاحق. وسنشرح آلية العمل على قائمة التنزيلات المجدولة تالياً.
يمكن أيضاً من هذه النافذة تحديد المسار الذي يتم فيه حفظ الملف. وإذا كان الملف المحمّل مضغوطاً فيمكنك عرض محتوياته قبل تنزيله عن طريق أمر Preview.
ماذا إن لم أكن أريد تحميل الملف باستخدام IDM؟
إذا كنت تريد منع البرنامج من استلام مهام التنزيل من متصفح معيّن فيمكنك إيقاف دمجه به (كما هو مشروح في النقطة 3).
أما إذا كنت تريد منع البرنامج من استلام مهمة تنزيل واحدة فقط فيمكنك الضغط على رابط تحميلها أثناء الضغط المستمر على الـAlt. وبالعكس إذا كنت تريد أن يتولّى البرنامج عملية تنزيل واحدة فيمكنك ذلك بالنقر على رابط تنزيلها أثناء الضغط المستمر على الـCtrl.
2. الإيقاف المؤقت للتحميل واستكماله
لا تدعم معظم المتصفحات خاصية إيقاف التحميل بشكل مؤقت واستكماله في وقت لاحق، بينما يمكن ذلك في برنامج IDM.
علماً أن خاصية الإيقاف المؤقت والإكمال يجب أن تكون متوافرة من المصدر الذي تقوم بالتحميل منه، فقد تكون غير مدعومة أساساً من الموقع الذي تحمّل منه وعندها ستجد كلمة No بجانب Resume Capability. يقدّم موقعنا Mutaz.net خدمة تحميل البرامج تدعم الاستكمال وبشكل مجاني كما في البرنامج التالي الذي يمكنك إيقاف التحميل بشكل مؤقت عن طريق زر Pause.
3. دعم كل المتصفحات
يدعم البرنامج بشكل افتراضي التحميل من مجموعة من أهم المتصفحات (وهي معروضة في الصورة) ويمكنك أيضاً التعديل على هذه القائمة وإضافة المتصفح الذي تستخدمه، وذلك من الإعدادات نفسها ولكن من قائمة General. ومن هذه القائمة يمكنك إيقاف دعم متصفح ما لمنع برنامج IDM من استلام حميع مهام التنزيل في هذا المتصفح.
يمكنك من هذه القائمة أيضاً إيقاف البرنامج عن التشغيل عند الإقلاع، وتفعيل التحميل مباشرة لأي رابط يتم نسخه إلى الحافظة.
أما زر Keys فيتيح تعديل الاختصارات التي ذكرناها سابقاً إذا لم تكن تعمل. والتي تستطيع من خلالها منع البرنامج من استلام مهام التنزيل أو العكس.
4. تعديل مسار حفظ التنزيلات حسب صيغة الملف
يمكنك تغيير المجلد الذي يتم حفظ التنزيلات من الإعدادات أيضاً، ومن ثم ضمن نافذة Save to. يتميّز برنامج IDM بالقدرة على تصنيف الملفات حسب صيغها ووضع كل تصنيف ضمن مجلّد محدد وذلك لتنظيمها، فمثلاً يمكن وضع كافة التنزيلات بصيغة Mp3 وغيرها من صيغ ملفات الصوت في مجلد Music مثلاً كما في الصورة.
لتعديل التصنيف اضغط على Edit ومن هنا يمكنك إضافة الصيغ التي يتضمنها التصنيف. كما يمكن حتى إدراج التنزيلات من موقع معيّن ضمن هذا التصنيف.
ويمكنك إضافة تصنيف جديد وتحديد صيغ الملفات ضمنه والمجلد الذي تُحفظ فيه تنزيلات هذا التصنيف.
من ضمن قائمة Save to يمكنك تعديل مسار حفظ الملفات المؤقتة التي لم يكتمل تحميلها وذلك عن طريق خيار Temporary Directory. قد يكون ذلك مفيداً إذا كانت مساحة القرص المحدد الحرة على وشك النفاد.
5. إصلاح مشكلة بطء سرعة التحميل
أحد أسباب بطء سرعة التحميل يمكن حله بالدخول إلى قائمة Connection ومن هنا يجب تحديد نوع الاتصال Connection Type الذي تملكه إن كان سريعاً أو بطيئاً. ومن ثم تغيير عدد Max connections Number (وهي تكافئ عدد الأجزاء التي يُقسّم إليها الملف) بحيث يكون أعلى ما يمكن. فبهذه الآلية يمكنك استهلاك كامل سرعة النت المتاحة لديك حسب نوع اتصالك.
يستخدم IDM تقنية تجزئة الملف بحيث يتم تقسيم الملف لعدة أجزاء أو قطع، وذلك حسب عدد الـconnections الأقصى الذي حددته في الفقرة السابقة. فإذا كان عدد الاتصالات المتاحة كبيراً فإن احتمال توقف التنزيل لانقطاع أحدها يكون أقل وذلك بسبب وجود اتصالات بديلة أخرى متاحة فعّالة ريثما يُعاد إنشاء الاتصال المقطوع. وهذا يزيد سرعة التحميل لـ5 أضعاف. علماً أن رفع عدد الـconnections قد يزيد الضغط على السيرفر وقد تكون بعض المواقع تحظر رفع عدد الاتصالات الممكنة. لكن اختيار عدد بين الـ4 والـ8 يكون مقبولاً عادةً.
يمكنك أيضاً في هذه النافذة تحديد حجم التنزيل المتاح إن كان اتصالك بالإنترنت خاضعاً لسياسة الاستخدام العادل.
6. ميزة الجدولة Scheduler
تمكّنك هذه الميزة من بدء التنزيل أو إيقافه في وقت محدد. كما تتيح قطع الاتصال بالإنترنت أو إطفاء الحاسوب بمجرّد انتهاء التحميل.
عند اختيار Scheduler في النافذة الرئيسية ستظهر لك نافذة جديدة. في الجانب الأيسر اختر قائمة التنزيل Queue التي تريد تطبيق خيارات الجدولة عليها. ومن ثم يمكنك اختيار بدء التنزيل في وقت معيّن (مثلاً بعد منتصف الليل عند وجود عدد قليل من المستخدمين المتصلين)، وتحديد إن كانت الجدولة بشكل يومي أم ليوم واحد فقط.
يمكن أيضاً جدولة إيقاف التحميل في وقت معيّن، ولكن يفضّل تركه لضمان اكتمال التحميل. علماً أن إيقاف التنزيل هنا يكون بغض النظر إن كنت تستخدم الجدولة أم لا.
أخيراً وضمن المربع الأخير يمكنك اختيار ما يقوم به البرنامج بعد انتهاء التحميل، إذ يمكن اختيار قطع الاتصال أو إغلاق البرنامج أو إيقاف تشغيل الحاسوب، أو حتى اختيار ملف أو برنامج لتشغيله بعد الانتهاء من التحميل.
يمكنك دوماً إضافة قائمة تنزيل جديدة Queue وإضافة ملفات عليها أو حذفها وتطبيق خيارات الجدولة على هذه القائمة دون غيرها، بحيث يكون لكل قائمة خيارات جدولة خاصة بها.
بعد الانتهاء من اختيار الإعدادات اضغط على Apply، وانتبه إلى أنه يجب الإبقاء على برنامج IDM يعمل في الخلفية بحيث تظهر أيقونته في لوحة النظام السفلية قرب الساعة.
أما أمر Start Now فيقوم ببدء التنزيل مباشرةً.
إذا واجه البرنامج مشكلة في تحميل ملف ما فسينقله لنهاية القائمة ويبدأ بتحميل ملف آخر. وإذا بقي هذا الملف لوحده فسيحاول إعادة تنزيله مرة كل 30 ثانية إلى مالا نهاية. ولكن إذا أردت تحديد عدد مرات إعادة المحاولة فيمكنك ذلك من خلال Number of retries for each file if downloading failed.
بالعودة إلى الأمرين في رأس النافضة، فإن أمر One-time downloading يعني تحميل الملف لمرة واحدة وحذفه من القائمة عند اكتماله، أما عند اختيار Periodic synchronization فسيقوم البرنامج بمراقبة الملفات وروابط التنزيل إن طرأ عليها أي تعديل وعندها سيقوم بتنزيل الملف من جديد واستبداله بالملف القديم.
وضمن قائمة Files in the queue يمكنك الاطلاع على الملفات الموجودة في قائمة التنزيل وتغيير ترتيبها أو حذفها. كما يمكن تحديد عدد التنزيلات التي يمكن تحميلها في نفس الوقت. علماً أنك قد تلاحظ بطئاً في سرعة إكمال تحميل ملف ما إذا كانت التنزيلات المتزامنة كثيرة.
من القائمة اليسرى يمكنك تعديل حجم التحميل الممكن من Download Limits. وهذا الأمر مفيد إن كان اتصالك بالإنترنت يخضع لسياسة الاستخدام العادل مثلاً.
7. تحميل موقع بأكمله
يمكنك باستخدام IDM تحميل موقع بكامل محتوياته. فعند اختيار ميزة Grabber الموجودة في الصفحة الرئيسية للبرنامج ستظهر لك النافذة التالية:
وهنا ضع عنوان الموقع الذي تريد تنزيله واختر من القائمة المنسدلة The whole web site. ومن ثم ستظهر النافذة التالية التي يمكنك من خلالها التعديل على مسار التحميل وغير ذلك.
ومن ثم في النافذة التالية ستظهر المزيد من الإعدادات لتحديد ما تريد تحميله من الموقع كما في الصورة. وإذا لم تكن تريد الخوض في تفاصيل عملية التحميل فاضغط Next لأن الإعدادات الافتراضية هي المناسبة عادةً.
وأخيراً ستظهر قائمة بصفحات الموقع ويبدأ البرنامج بتحميلها واحدةً تلو الأخرى، بحيث يمكنك تشغيل الموقع بأكمله أوفلاين.
8. تحديد سرعة التحميل
يستهلك برنامج IDM وبشكل افتراضي كل سرعة الإنترنت المتاحة لديك، ولهذا السبب قد تكون باقي التطبيقات التي تستخدم الإنترنت بطيئة أثناء التنزيل. لذا إذا كنت تريد تصفح الإنترنت أثناء التحميل فيمكنك تحديد السرعة المتاحة من واجهة البرنامج الأساسية اختر Downloads ومن ثم Speed Limiter فـSettings.
من هنا حدد سرعة التحميل ومن ثم فعّل هذه الميزة من Downloads ثم Speed Limiter ثم Turn on.
9. الميزات ضمن قائمة Downloads
يمكن من هذه القائمة تعديل شكل نافذة التحميل من أمر Edit، وعرض أو عدم عرض نافذة اكتمال التنزيل، وتحديد ما الذي يفعله البرنامج عند إضافة تنزيل جديد مضاف سابقاً.
ولفحص الملفات المحملة للتأكد من خلوها من الفيروسات يمكنك اختيار Edit بجانب Virus checking settings. ومن ضمن النافذة الجديدة اختر مضاد الفيروسات الذي تريد دمجه لفحص الملفات المحمّلة.
10. قائمة Site Logins
يمكنك من خلال هذه القائمة إضافة اسم المستخدم وكلمة المرور للمواقع التي تحتاج لتسجيل دخول قبل أن تسمح لك بالتنزيل منها (ومنها مواقع مشاركة الملفات كـMediafire)
11. قائمة Sounds
يمكنك من هنا تعديل صوت الإشعارات عند انتهاء التحميل أو فشله وغير ذلك.
وهكذا وصلنا لنهاية مراجعتنا عن برنامج التحميل الأشهر Internet Download Manager. لا شك أنك لاحظت أن واجهة المستخدم غير جذابة ولكن ميزات البرنامج الكثيرة واهتمامه على زيادة سرعة التحميل تجعله أفضل برامج التنزيل التي يجب أن تكون موجودة في كل حاسوب.

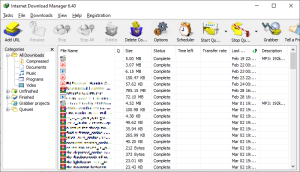
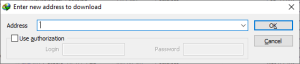
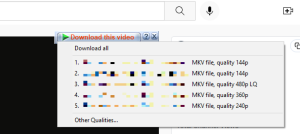
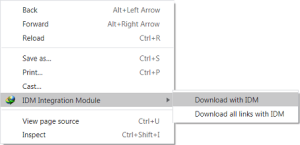
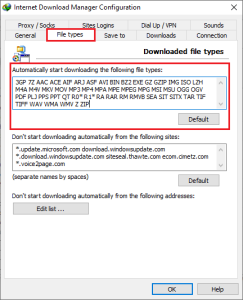
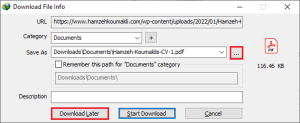
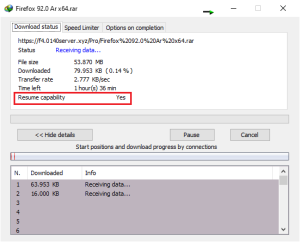
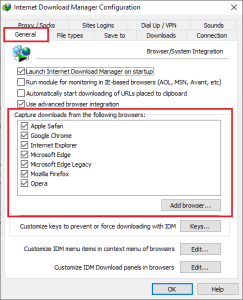
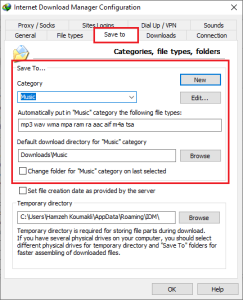
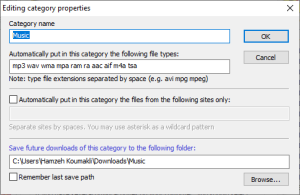
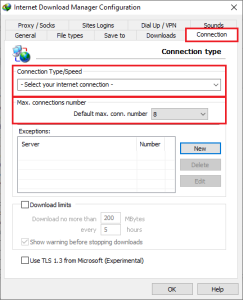
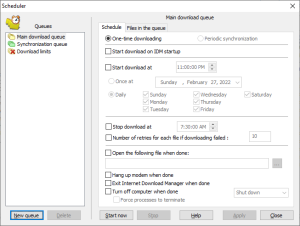
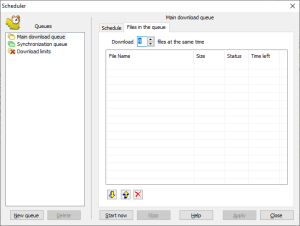
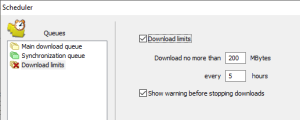
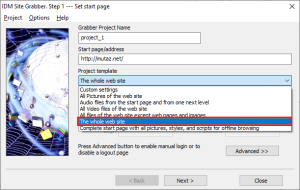
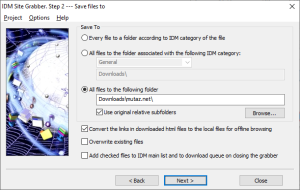
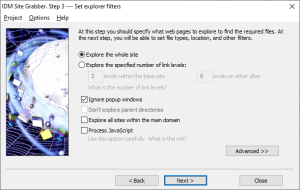
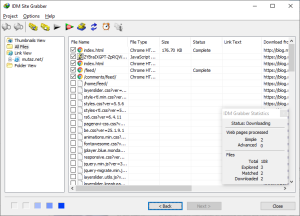
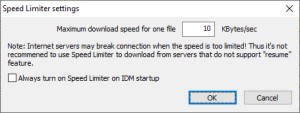
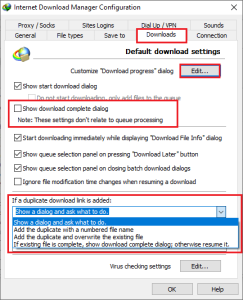
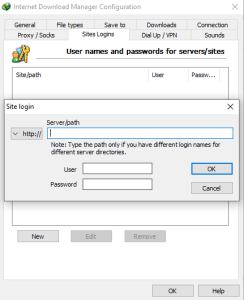
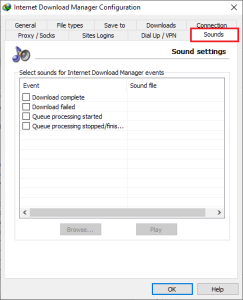
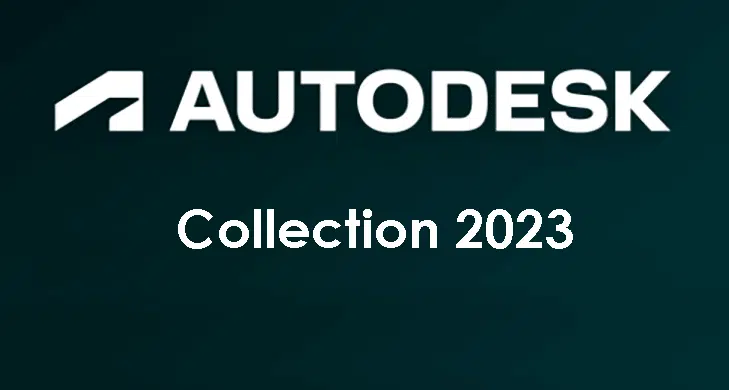
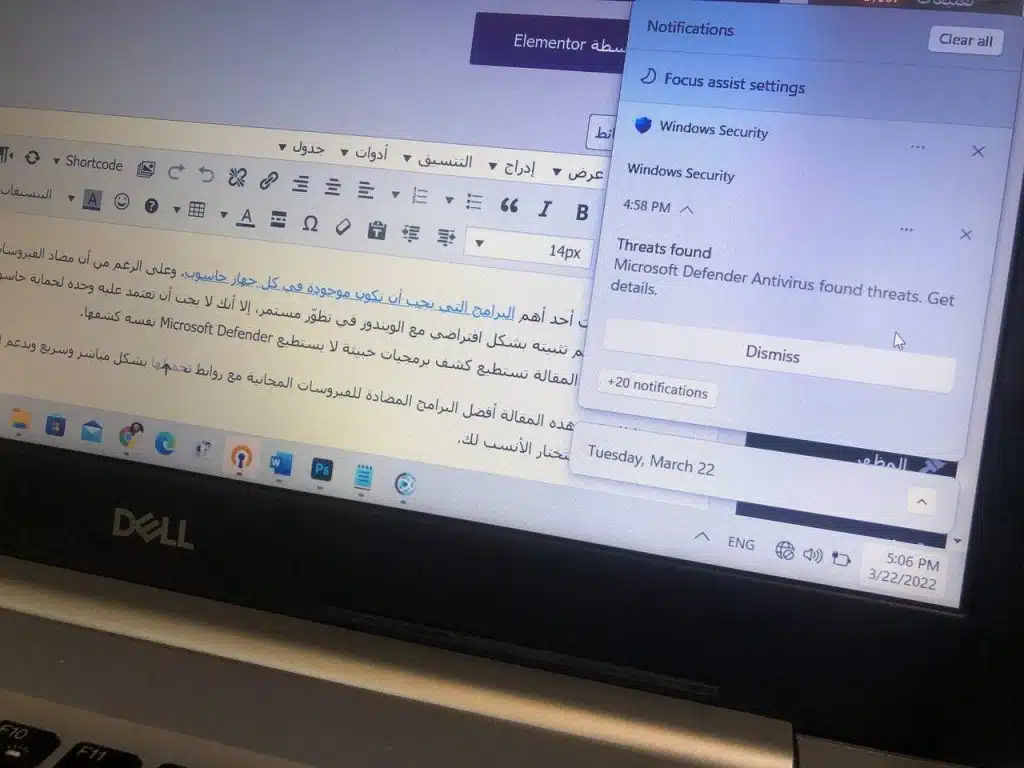
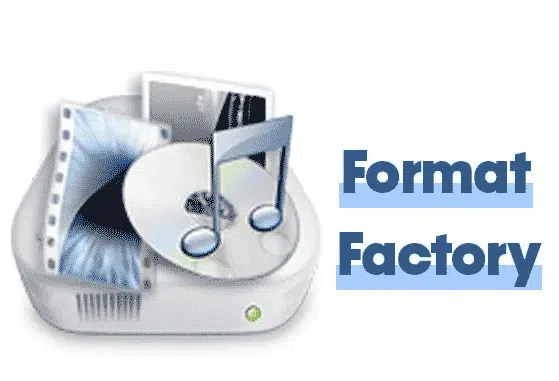
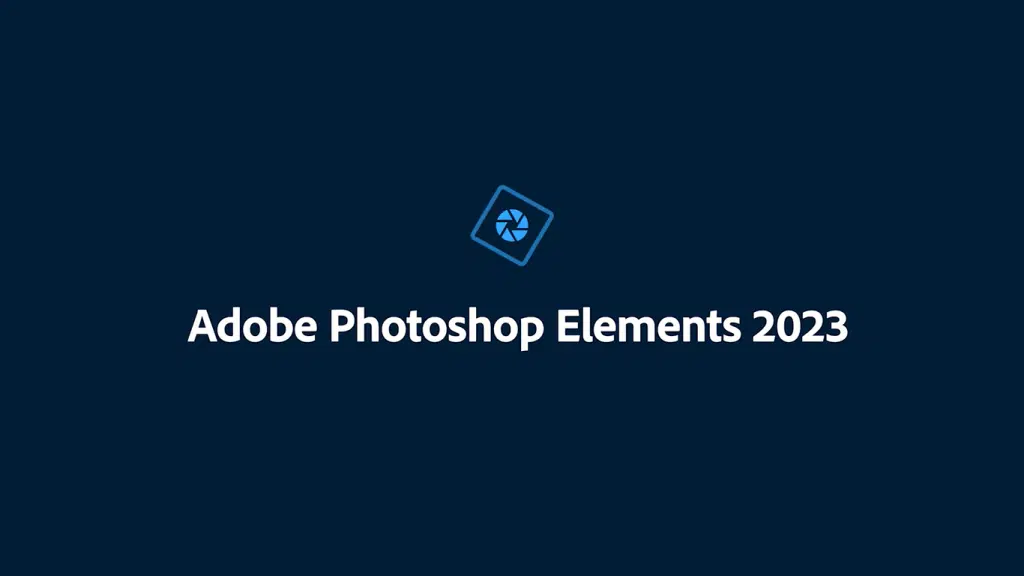
شرح رائع فعلا , جزاك ربي خيراُ