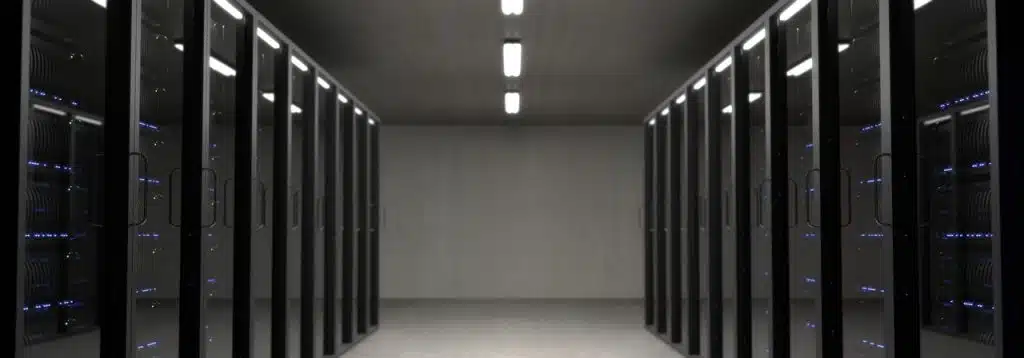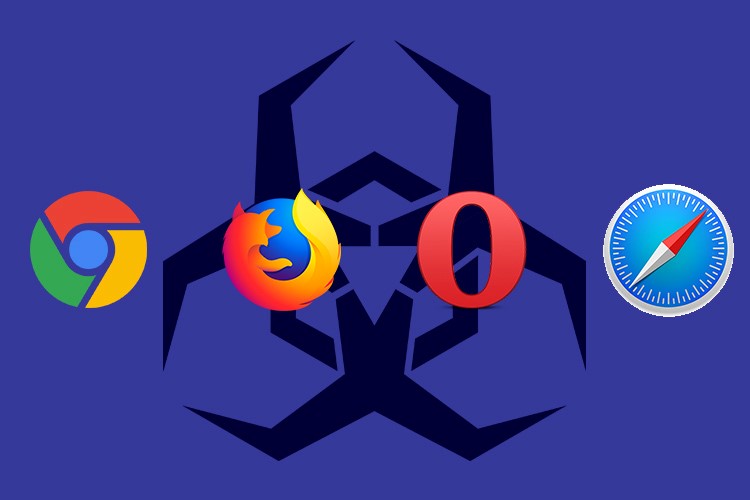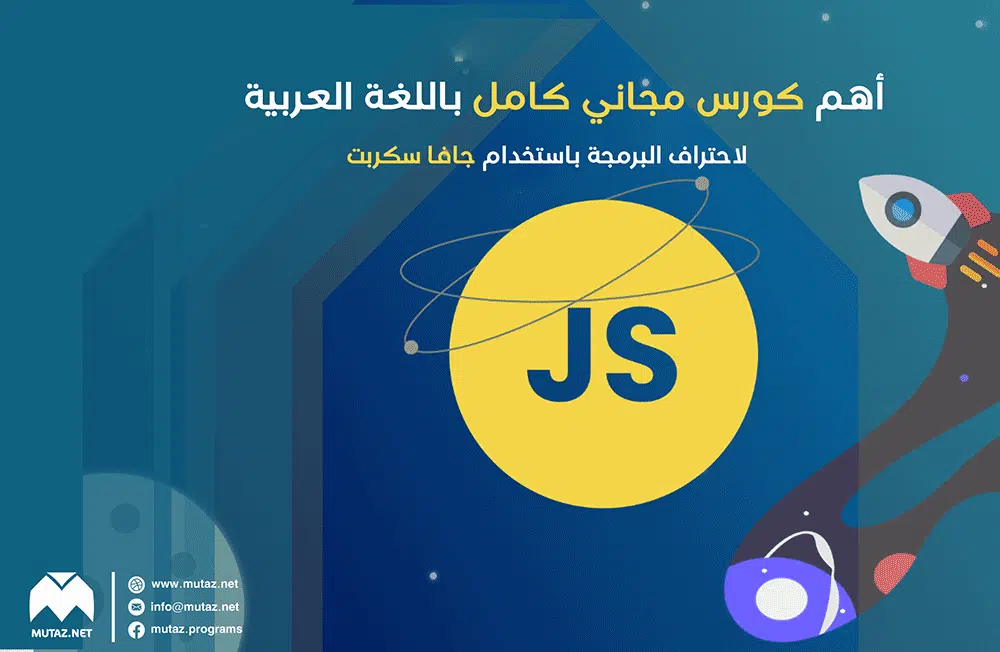ميزة نقطة الاستعادة في Windows 11 واحدة من خيارات الاستعادة العديدة المتاحة. سواء كنت تريد إجراء تغييرات على إدخالات التسجيل أو تثبيت تحديثات Windows جديدة أو مجرد إصلاح مشكلات في جهاز الكمبيوتر الخاص بك، فإن نقطة الاستعادة يمكن أن تساعدك عندما تسوء الأمور. هنا، نعرض لك كيفية تمكين نقطة الاستعادة وإنشائها في Windows 11.
هل يجب عليك إنشاء نقطة استعادة في Windows 11؟
يمكن لنظام التشغيل Windows حفظ صورة احتياطية صالحة للعمل من نظامك في تاريخ ووقت محددين، وهما ما يعرفان بنقاط الاستعادة. إذا حدث خطأ ما، يمكنك استخدام نقطة الاستعادة للتراجع عن أي تغييرات وإعادة نظامك إلى حالته الأخيرة العاملة.
تتضمن نقطة الاستعادة ملفات نظام Windows والبرامج المثبتة وإعدادات التسجيل وبرامج تشغيل النظام. ومع ذلك، فهي لا تقوم بعمل نسخة احتياطية لملفاتك ومجلداتك الشخصية، لذا ستحتاج إلى خيارات نسخ احتياطي بديلة لبياناتك . بمجرد تكوينها، يقوم Windows تلقائيًا بإنشاء نقطة استعادة جديدة قبل إجراء أي تغييرات كبيرة على نظامك، مثل تثبيت تحديث Windows أو إلغاء تثبيته.
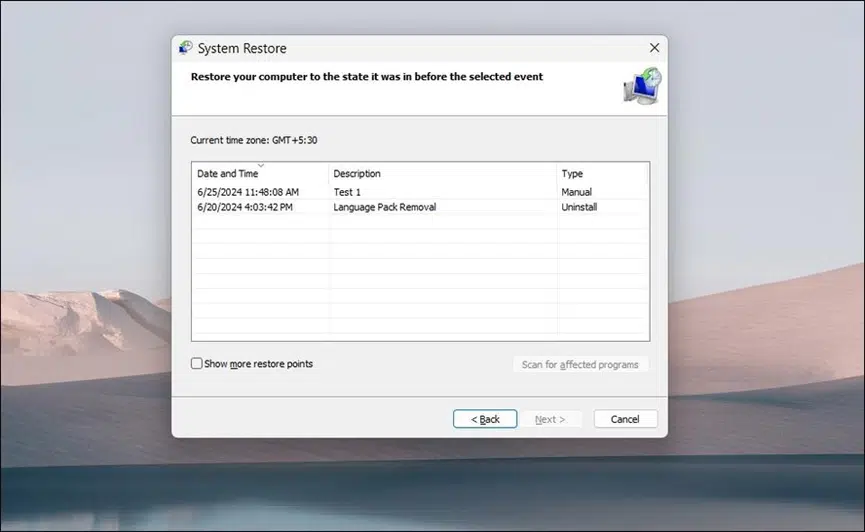
إن وجود نقاط استعادة متعددة مفيد لاستكشاف الأخطاء وإصلاحها فيما يتعلق بالمشكلات المتعلقة بالنظام. على سبيل المثال، إذا تسبب تحديث برنامج تشغيل سيئ في حدوث خلل في النظام ولم يساعد إلغاء تثبيته، فيمكنك استخدام استعادة النظام لاستعادة الكمبيوتر إلى نقطة سابقة عندما لم تكن المشكلة موجودة.
هل يؤثر استعادة النظام على ملفاتي وبرامجي الشخصية؟
لا، لا يؤثر استخدام نقطة الاستعادة على ملفاتك الشخصية. ومع ذلك، سيؤدي ذلك إلى إلغاء تثبيت أي تطبيقات وبرامج تشغيل للأجهزة وتحديثات النظام المثبتة بعد إنشاء نقطة الاستعادة. وينطبق هذا أيضًا على أي تعديلات أجريتها على مستوى النظام، بما في ذلك إعدادات النظام والتعديلات المتقدمة الأخرى.
وبالمثل، سيتم استعادة أي تطبيق أو برنامج تشغيل تم حذفه بعد إنشاء نقطة الاستعادة. ومع ذلك، قد تحتاج بعض التطبيقات إلى إعادة التثبيت لتعمل بشكل صحيح.
قم بتمكين وإنشاء نقاط الاستعادة في Windows 11 لعكس تغييرات النظام واستكشاف المشكلات وإصلاحها.
لا تقوم نقاط الاستعادة بنسخ الملفات الشخصية احتياطيًا، مما يتطلب خيارات نسخ احتياطي بديلة.
يقوم Windows بإنشاء نقطة استعادة جديدة أسبوعيًا، ويمكنك إنشاء المزيد يدويًا حسب الحاجة.
تُعد ميزة نقطة الاستعادة في Windows 11 واحدة من خيارات الاستعادة العديدة المتاحة. سواء كنت تريد إجراء تغييرات على إدخالات التسجيل أو تثبيت تحديثات Windows جديدة أو مجرد إصلاح مشكلات في جهاز الكمبيوتر الخاص بك، فإن نقطة الاستعادة يمكن أن تساعدك عندما تسوء الأمور. هنا، نعرض لك كيفية تمكين نقطة الاستعادة وإنشائها في Windows 11.
هل يجب عليك إنشاء نقطة استعادة في Windows 11؟
يمكن لنظام التشغيل Windows حفظ صورة احتياطية صالحة للعمل من نظامك في تاريخ ووقت محددين، وهما ما يعرفان بنقاط الاستعادة. إذا حدث خطأ ما، يمكنك استخدام نقطة الاستعادة للتراجع عن أي تغييرات وإعادة نظامك إلى حالته الأخيرة العاملة.
تتضمن نقطة الاستعادة ملفات نظام Windows والبرامج المثبتة وإعدادات التسجيل وبرامج تشغيل النظام. ومع ذلك، فهي لا تقوم بعمل نسخة احتياطية لملفاتك ومجلداتك الشخصية، لذا ستحتاج إلى خيارات نسخ احتياطي بديلة لبياناتك . بمجرد تكوينها، يقوم Windows تلقائيًا بإنشاء نقطة استعادة جديدة قبل إجراء أي تغييرات كبيرة على نظامك، مثل تثبيت تحديث Windows أو إلغاء تثبيته.
بشكل افتراضي، يقوم Windows بإنشاء نقطة استعادة جديدة أسبوعيًا واستبدالها بالنقطة الأقدم لإدارة مساحة التخزين. ومع ذلك، يمكنك أيضًا إنشاء نقاط استعادة جديدة يدويًا بشكل متكرر حسب رغبتك.
إن وجود نقاط استعادة متعددة مفيد لاستكشاف الأخطاء وإصلاحها فيما يتعلق بالمشكلات المتعلقة بالنظام. على سبيل المثال، إذا تسبب تحديث برنامج تشغيل سيئ في حدوث خلل في النظام ولم يساعد إلغاء تثبيته، فيمكنك استخدام استعادة النظام لاستعادة الكمبيوتر إلى نقطة سابقة عندما لم تكن المشكلة موجودة.
كيفية تفعيل نقاط الاستعادة في نظام التشغيل Windows 11
لا يتم تمكين استعادة النظام افتراضيًا. لذا، ستحتاج إلى إعدادها وتكوينها يدويًا لإنشاء نقاط استعادة لكل قسم/محرك أقراص. لتمكين استعادة النظام:
- اضغط على Win + S لفتح بحث Windows .
- اكتب نقطة الاستعادة ثم انقر فوق إنشاء نقطة استعادة من نتائج البحث.
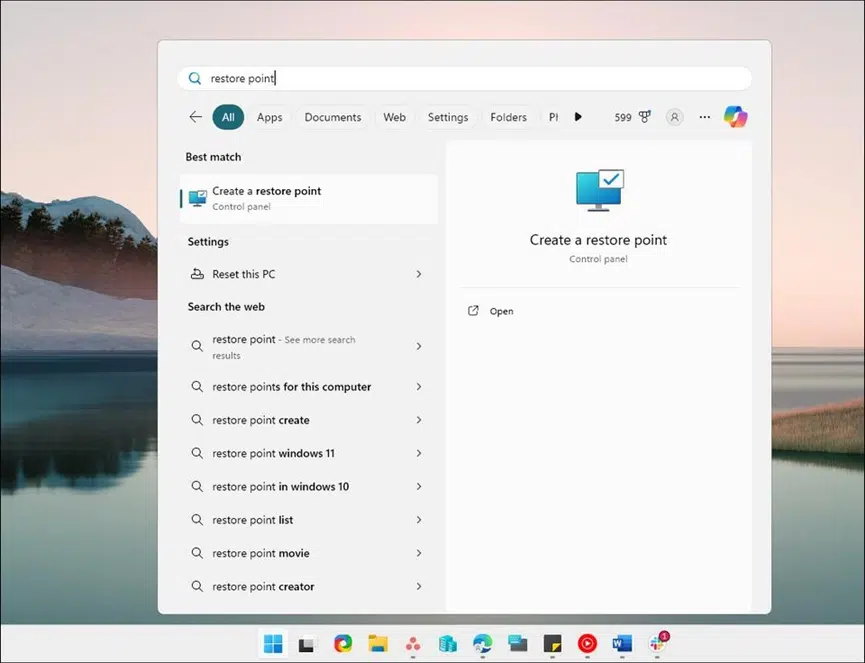
- قائمة ابدأ في نظام التشغيل Windows 11 تعرض خيار إنشاء نقطة استعادة
- في نافذة خصائص النظام ، افتح علامة التبويب حماية النظام .
- ضمن إعدادات الحماية، تحقق مما إذا كانت الحماية مضبوطة على تشغيل أو إيقاف .
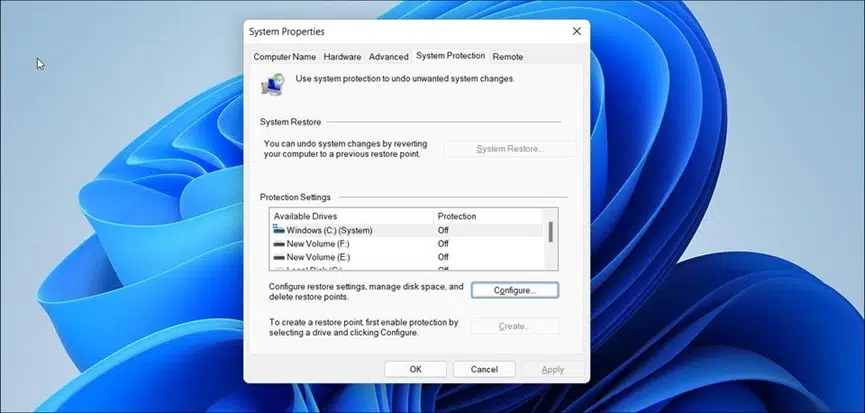
- تمكين استعادة النظام في Windows 11
- إذا تم ضبطه على إيقاف التشغيل، فانقر فوق زر تكوين .
- اختر تشغيل حماية النظام ضمن إعدادات الاستعادة .
- تحت استخدام مساحة القرص ، اسحب شريط التمرير لتخصيص الحد الأقصى لمساحة القرص لحفظ نقاط الاستعادة.
- انقر فوق “تطبيق” ثم “موافق” لحفظ التغييرات.
- كرر الخطوات إذا كنت تريد تمكين استعادة النظام لمحركات أقراص أخرى متوفرة على نظامك. نوصي بالقيام بذلك إذا قمت بتثبيت التطبيقات على محرك أقراص مختلف غير محرك الأقراص C:\.
كيفية إنشاء نقطة استعادة في نظام التشغيل Windows 11
على الرغم من أنه يمكنك إنشاء نقطة استعادة واستخدامها باستخدام موجه الأوامر ، إلا أن هناك طريقة أبسط تتضمن استخدام مربع حوار حماية النظام. إليك كيفية إنشاء نقطة استعادة يدويًا في نظام التشغيل Windows 11:
- اضغط على مفتاح Win ، واكتب استعادة النظام ، ثم انقر فوق إنشاء نقطة استعادة.
- قائمة ابدأ في نظام التشغيل Windows 11 تعرض خيار إنشاء نقطة استعادة
- انقر فوق زر إنشاء .
- يظهر مربع حوار “إنشاء نقطة استعادة” على سطح مكتب Windows 11
- اكتب وصفًا أو اسمًا لنقطة الاستعادة وانقر فوق “إنشاء” . سيبدأ نظام الحماية في إنشاء نقطة الاستعادة وعرض رسالة نجاح في حالة نجاحها. قد يستغرق الأمر بضع ثوانٍ، لذا انتظر حتى اكتماله.
- تم إنشاء نقطة استعادة بنجاح في ويندوز 11
- انقر فوق إغلاق .
إن استخدام نقاط الاستعادة لإصلاح المشكلات التي تواجه جهاز الكمبيوتر الخاص بك أمر سهل . في مربع حوار استعادة النظام، حدد أحدث نقطة استعادة، واقرأ الوصف، وانقر فوق التالي . سيعيد Windows التشغيل ويحاول الاستعادة إلى النقطة المحددة. إذا لم يتمكن جهاز الكمبيوتر الخاص بك من التشغيل أو لم تتمكن من تسجيل الدخول ، فيمكنك الوصول إلى استعادة النظام من خلال بيئة استرداد Windows (WinRE) .
استعادة النظام هي أداة مفيدة لمستخدمي Windows. وهي أكثر فعالية من خيارات الاستعادة الأخرى التي تتضمن إعادة الضبط أو إعادة التثبيت بالكامل. إذا انتهى بك الأمر إلى الحصول على عدد كبير جدًا من نقاط الاستعادة وواجهت مشكلات في مساحة القرص، فيمكنك استخدام أداة تنظيف القرص أو حذف نقاط الاستعادة يدويًا من جهاز الكمبيوتر الخاص بك.