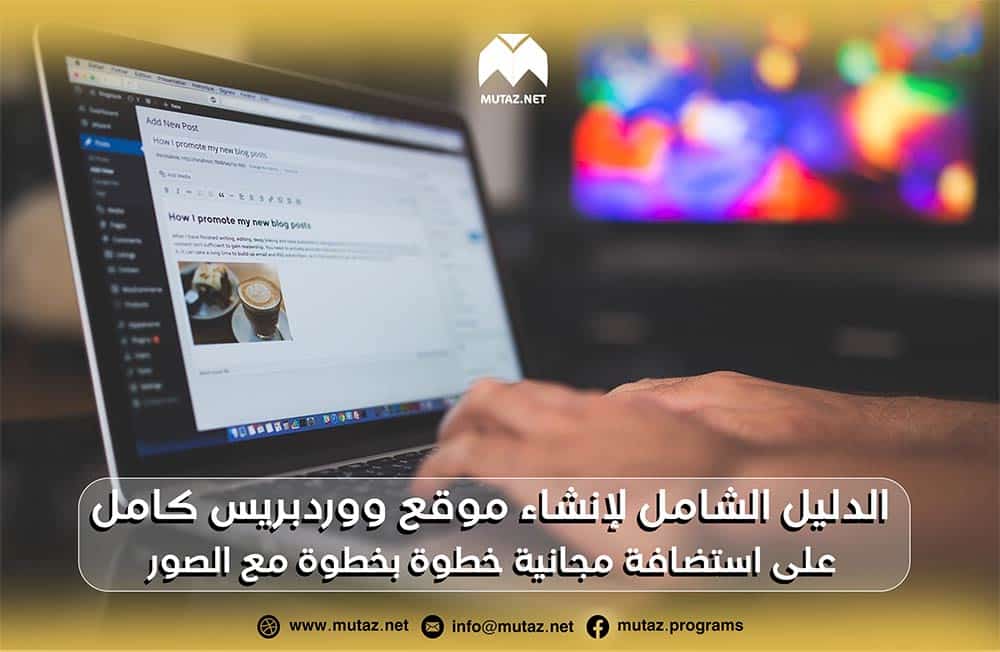إذا كنت بحاجة لدمج أكثر من ملف PDF في ملفٍ واحد، أو إذا أردت دمج صورة وملف Excel وWord وPDF كلها في ملف واحد فهذه المقالة لك.
وسنتحدث فيها عن عدة طرق لدمج ملفات pdf في ملف واحد بما فيها المجانية والمدفوعة، وعلى نظامي التشغيل الويندوز والـmacOS.
عموماً قد تعثر على بعض المواقع التي تستطيع القيام بهذه المهمة مجاناً، بالإضافة إلى مهام أخرى كتعديل وتقسيم ملفات الـPDF وغيرها، ولكن لا ننصحك باستخدام أي منها، وذلك لأن كل ملف PDF يحوي بيانات ومعلومات خاصة تُعرف بالمحتوى الحساس وتتضمن معلومات الشخص الذي أنشأ الملف والجهاز الذي استخدمه لذلك، وهذه المعلومات لا تكون مرئية في الملف، وقد لا ترغب بمشاركتها مع هذه المواقع التي قد تستخدمها للانتفاع منها. علماً أن هناك طرقاً خاصة لإزالة المحتوى الحساس وإخفائه لكنها تحتاج نسخة Adobe Acrobat مدفوعة.
إذا كنت تستخدم الويندوز
يعد الدمج أصعب في الويندوز من الـmacOS، وذلك لعدم وجود برنامج افتراضي يقوم بهذه المهمة على عكس الـmacOS. ولكن هناك عدّة برامج يمكنك استخدامها لذلك، منها ما هو مجاني ولكن إمكانياته محدودة، ومنها ما هو مدفوع.
فإذا كانت حاجتك للدمج مؤقتة وبسيطة ننصحك بأحد البرامج المجانية التالية:
1. PDFsam
يمكنك تحميل النسخة المجانية PDFsam Basic منه والتي تُمكنك من دمج الملفات وتقسيمها. ومن الإمكانيات المميزة لهذا البرنامج دمج ملفي الـPDF بحيث تكون الصفحات في الملف المدموج مأخوذة بالتناوب من الملفين، أي أن الملف الناتج يأخذ وجه الصفحة الأمامي من الملف الأول ووجهها الخلفي من الملف الثاني.
لا يضاهي هذا البرنامج بالتأكيد واجهة وميزات برنامج Adobe Acrobat المدفوع ولا البرامج الأخرى المدفوعة ولكنه يفي بالغرض في الحالات البسيطة.
لدمج الملفات يمكنك سحبها إلى نافذة البرنامج، كما يمكنك تحديد صفحات محددة للدمج من كل ملف، وبعد ذلك انقر Run وسيتم الدمج.
2. PDF Merger & Splitter
يمكنك العثور عليه في متجر مايكروسوفت، وهو من إنتاج شركة AnySoft. وهو برنامج مجاني يعتمد على مكتبة PDFsharp مفتوحة المصدر.
إمكانيات هذا البرنامج أقل من سابقه، كما أن واجهته أقل جاذبية منه. ولكنه يتفوّق عليه من ناحية إمكانية توحيد حجم الصفحات في الملف المدموج. فالبرنامج السابق ينشئ ملفاً جديداً بنفس حجم الصفحة الأولى حصراً من الملف. بينما يستطيع هذا البرنامج تغيير حجم الصفحة ليوافق حجم أكبر صفحة أو الحجم الأكثر تواجداً في الملفات المدموجة. وهذه هي الميزة الوحيدة التي يتفوّق عليه بها.
وللحصول على ميزات إضافية كإمكانية قراءة الملف المدموج قبل إنشائه، أو إمكانية عرض صور مصغّرة للملفات وسحبها وتغيير ترتيبها حسب الرغبة، أو دمج صور وملفات أخرى يجب أن تنتقل إلى البرامج غير المجانية. يمكنك استخدام أي برنامج كان، ولكن أهمها:
3. PDF-Xchange Editor
بعد تنزيل البرنامج انتقل إلى File ثم New Document ثم Combine Files into a Single PDF، ومن هنا يمكنك اختيار الملفات التي تريد دمجها، بما فيها الملفات النصية والوورد والصور والإكسل والبوربوينت، بحيث يقوم التطبيق بتحويلها إلى صيغة PDF قبل دمجها.
4. Adobe Acrobat DC
هو البرنامج الأفضل والأشمل، ويتيح لك فترة تجريبية مدتها 7 أيام.
5. ABBYY FineReader
6. A-PDF Merger
إذا كنت تستخدم الـmacOS
هناك برامج موجودة بشكل افتراضي في الأجهزة التي تستخدم macOS تستطيع دمج ملفات الـPDF، ولكن هناك تطبيقات إضافية تمتلك إمكانيات أخرى.
1. بواسطة تطبيق Finder
يمكن بدءاً من نسخة macOS Catalina دمج ملفات الـPDF بواسطة برنامج Finder. عليك بدايةً الانتقال إلى طريقة عرض المعرض Gallery من شريط الأدوات. بعد ذلك حدد الملفات التي تريد دمجها بالترتيب الذي تريده، وسيظهر بعد ذلك زر Create PDF وعند النقر عليه سينشئ لك التطبيق الملف المدموج.
يمكنك أيضاً باستخدام هذه الطريقة دمج الصور من صيغة PNG و TIFF و JPEG وملفات الـPDF في ملف واحد.
وإذا كان الملف الناتج ذو ترتيب خاطئ، فيمكنك إصلاحه بسهولة عن طريق تطبيق Preview. فبعد فتح الملف بهذا التطبيق ابحث عن الصور المصغرة للصفحات التي تكون عادةً موجودة في الشريط الجانبي، وإذا لم تكن موجودة فانتقل إلى قائمة العرض لتغيير طريقة العرض وإظهارها، وبعد ذلك يمكنك سحب هذه الصور المصغرة لتغيير ترتيبها حسب الرغبة.
2. بواسطة تطبيق Preview
يملك تطبيق Preview نفس إمكانيات تطبيق Finder، حتى أنه أسهل استخداماً في عمليات الدمج المعقدة. ولكن يجب عليك بداية إجراء نسخة من أحد الملفين اللذين ترغب بدمجهما، وإجراء التعديلات على النسخة الإضافية، لأن التطبيق يعدّل عليها مباشرةً.
بعد فتح النسخة الإضافية بتطبيق Preview، اسحب الملفات التي تريد دمجها مع هذه النسخة وضعها في الشريط الجانبي حسب الترتيب الذي تريده. كما يمكنك دمج صفحات محددة، وذلك عن طريق فتح الملف في نافذة جديدة وسحب الصور المصغرة للصفحات التي تريد دمجها فقط إلى الشريط الجانبي في تطبيق Preview.
بعد الانتهاء من ترتيب صفحاتك، انتقل إلى File ومن ثم Export to PDF واحفظ الملف المدموج. يمكن أيضاً لتطبيق Preview دمج الصور تماماً كتطبيق Finder. ولكن لدمج ملف Word أو Excel عليك تحويله بداية إلى PDF ومن ثم دمجه.
3. Adobe Acrobat
هو الخيار الأفضل والذي يتضمن إمكانيات واسعة، حيث يمكنك دمج ملفات من صيغة HTML، وملفات نصية عاديّة، وملفات وورد وإكسل وغيرها. انتقل إلى File ومن ثم Create menu واتبع تعليمات البرنامج. علماً أن هذه الميزات ليست مجانية، ولكن يمكنك تجريبها لمدة 7 أيام.
كانت هذه بعض الطرق لدمج ملفات الـPDF في ملف واحد، في كلا نظامي التشغيل الويندوز والـmacOS. هل تعرف أي طرق أخرى؟ شاركنا إياها في التعليقات.
يمكنك أيضاً الاطلاع على بقيّة مقالتنا المتعلقة بملفات الـPDF وكيفية التعديل عليها.