لا شك أن تحديثات الويندوز ضرورية جداً، ولكنها على الرغم من ذلك إلا أنها تسبب أحياناً بطئاً في حاسوبك بعد تنصيبها. ولذلك سنتحدث في هذا المقال عن 5 طرق يمكنك تجريبها لحل مشكلة بطء اللاب توب بعد تثبيت تحديثات ويندوز 10 أو 11، وذلك بهدف تسريعه أو استعادة نسخة سابقة من الويندوز قبل التحديث.
ولكن علينا أولاً أن نعرف سبب هذه المشكلة، فـ
ما هو سبب مشكلة بطء اللاب توب بعد تحديث ويندوز 10 أو 11؟
تعد تحديثات ويندوز هامة جداً لحاسوبك. فهي تتضمن تحديثاً لبرنامج Windows Defender، وهو مضاد الفيروسات الأساسي الموجود في حاسوبك والذي يتم تنزيله تلقائياً مع الويندوز.
وتحديثات الويندوز تتضمن تعريفاً بأحدث الفيروسات والبرمجيات الخبيثة التي يمكن أن تتطفّل على حاسوبك. وبالتالي فإن التحديث ضروري للحماية من هذه الفيروسات.
كما أن التحديثات تتضمن إصلاحاً لبعض الأخطاء التي تسبب توقف الويندوز أو البرامج المنصبة على حاسوبك. بالإضافة إلى تحديثات أمنية أخرى.
وقد وُجد أن أهم 3 أسباب لبطء الكمبيوتر بعد تثبيت تحديثات ويندوز 10 هي:
- تحديث يحوي خطأً أو مشكلة ما
- أحد ملفات النظام تالف
- كثرة التطبيقات التي تعمل في الخلفية والتي تستهلك كثيراً من موارد حاسوبك.
وسنتعرف في هذه المقالة على 5 حلول لهذه المشاكل.
حل مشكلة بطء اللاب توب بعد تثبيت تحديثات ويندوز 10 أو 11
1. العودة لنسخة سابقة من الويندوز قبل التحديث
إذا كان حاسوبك بسرعة جيدة قبل التحديث، ولكنه أصبح أبطأ بعده، فالمشكلة غالباً في التحديث. وبالتالي فإن استعادة نسخة سابقة من نظام التشغيل ستحل المشكلة. ولحسن الحظ فإن هناك طريقة موجودة أساساً في الويندوز لحذف التحديثات الجديدة والعودة لنسخة سابقة.
ادخل إلى الإعدادات Settings ومن ثم Update & Security وثم Windows Update وView update history كما في الصورة.
ثم اضغط على Uninstall updates. وهنا ستشاهد مجموعة التحديثات التي قام بها الويندوز خلال الفترة الأخيرة، ويمكنك ترتيبها حسب تاريخ تنصيبها. ومن هنا يمكنك حذف أي تحديث سبب مشكلة لحاسوبك.
2. إصلاح ملفات النظام التالفة
قد يحدث أحياناً إذا وقعت مشكلة ما أثناء تحديث الويندوز -كمشكلة في الشبكة أثناء تحميل التحديثات أو غير ذلك- وعندها قد تكون التحديثات تالفة أو متضررة نتيجة هذه المشكلة. وقد يسبب ذلك بطء الحاسوب. وهناك طريقتان لإصلاحها:
System File Checker
يمكنك إصلاح هذه الملفات التالفة عن طريق ميزة System File Checker. وهي أداة مجانية تكون موجودة في الويندوز أساساً عند تنصيبه. وهي مفيدة في حالة وجود أي ملفات تالفة كهذه الحالة. حيث تفحص هذه الأداة كل حاسوبك وتصلح ما تستطيع من الملفات التالفة.
يمكنك استخدام هذه الأداة عن طريق موجّه الأوامر Command Prompt. والذي يمكنك البحث عنه باستخدام خاصية البحث الموجودة قرب قائمة ابدأ Start.
بعد العثور على البرنامج شغّله كمسؤول Run as administrator.
ومن ثم اكتب الأمر التالي
sfc /scannow
واضغط Enter.
بعد الانتهاء من عملية الفحص، أعد تشغيل حاسوبك، وهكذا تكون الملفات التالفة قد أُصلحت. أما الطريقة الثانية:
DISM Command
إذا فشل أمر sfc في إصلاح هذه الملفات فيمكنك استخدام أمر آخر وهو DISM، وهو اختصار لـDeployment Image Servicing and Management. وهي أداء أخرى من مايكروسوفت ولكنها أقوى من السابقة.
يقوم هذا الأمر بإصلاح ملفات صور نظام الويندوز. ما عليك إلّا تشغيل موجّه الأوامر كمسؤول كما في السابق ومن ثم إدخال الأمر التالي:
DISM /Online /Cleanup-Image /CheckHealth
ومن ثم الضغط على Enter. وسيقوم عندها بالتحقق من أي ملفات صور تالفة.
إذا لم تعثر من خلال هذه الطريقة على أي ملفات تالفة، فيمكنك تنفيذ الأمر التالي:
Dism /Online /Cleanup-Image /ScanHealth
علماً أن هذه العملية ستستغرق بعض الوقت.
إذا عثرت على أي ملفات تالفة فعليك تنفيذ الأمر التالي:
Dism /Online /Cleanup-Image /RestoreHealth
وذلك لتحميل وإصلاح هذه الملفات.
وبعد ذلك أعد تشغيل حاسوبك.
يمكنك تنفيذ أمر sfc في أي وقت لإصلاح الملفات التالفة.
3. تعطيل تطبيقات الخلفية
من الطرق الشائعة لتسريع عمل حاسوبك وخاصةً بعد تحديث الويندوز هي إيقاف تطبيقات الخلفية غير الضرورية.
فكما تعرف يأتي ويندوز مع مجموعة من التطبيقات المنصّبة تلقائياً. وهذه التطبيقات تعمل حتى وإن لم تكن تستخدمها. على الرغم من أن نسبة كبيرة منها غير ضرورية لحاسوبك، وعلى الأغلب أنك لا تعرف أساساً بوجودها.
وبما أن هذه التطبيقات تستهلك موارد حاسوبك (كالمعالج والذاكرة العشوائية وحتى البطارية)، فإنها أحد أسباب بطئه. لذا فمن المفيد منعها من العمل كالتالي:
افتح الإعدادات Settings ومن ثم Privacy وثم Background Apps. ومن هنا يمكنك إيقاف التطبيقات التي لا تريد لها أن تعمل في الخلفية كما في الصورة.
بعد ذلك أعد تشغيل حاسوبك وستدخل التعديلات التي قمت بها حيّز التنفيذ.
4. التشغيل النظيف Clean Boot
بهذه الطريقة يعمل الحاسوب بالحد الأدنى من التعريفات والبرامج، وبالتالي يمكنك تحديد البرامج الإضافية التي تسبب بطء حاسوبك. وللقيام بتشغيل نظيف اتبع الخطوات التالية:
ابحث بواسطة ميزة البحث عن “msconfig” واختر من النتائج System Configuration App.
وفي نافذة الخدمات Services، اختر Hide all Microsoft Services، ومن ثم اضغط على Disable All.
وفي نافذة Startup انقر على Open Task Manager.
وهنا سيفتح مدير المهام على نافذة Startup. ومن هنا يمكنك إيقاف التطبيقات التي تعمل بشكل تلقائي عند تشغيل الحاسوب. ننصحك بإيقاف كل البرامج غير الضرورية لك وخاصة الموجودة في الصورة التالية:
يمكنك إيقاف البرامج بتحديدها والنقر على زر Disable الموجود أسفل النافذة، أو من خلال خيار Disable الذي يظهر عند النقر بزر الماوس اليمين على البرنامج الذي تريد إيقافه.
بعد القيام بالخطوات السابقة سيكون حاسوبك جاهزاً للقيام بالتشغيل النظيف، وما عليك إلا إعادة تشغيله.
5. تشغيل استعادة نظام ويندوز System Restore
System Restore هي أداة مجانية أيضاً تقوم بإعادة نظام ويندوز إلى النقطة التي كان فيها يعمل بشكل طبيعي. ويمكن استخدامها عند الرغبة بمعاكسة تأثير أي تعديل أو تحديث على نظام ويندوز سبب مشكلة ما.
ابحث عن “system restore” واختر Create a restore point.
ستفتح عندها نافذة System Properties. فاختر نافذة System Protection ومن ثم System Restore.
إذا لم يكن بإمكانك النقر على هذا الزر فهذا يعني أن جهازك لا يملك حالياً نقطة استعادة، وبالتالي لا يمكنك استعادة نسخة قديمة من الويندوز.
بعد ذلك انقر على Next واختر نقطة لاستعادة الويندوز عندها وبعد ذلك اختر Scan for affected programs للتأكد من التطبيقات التي سيقوم الويندوز بإزالتها.
بعد ذلك انقر على Next وبعد الانتهاء Finish.
بعد اكتمال عملية الاستعادة ستتم إعادة نظامك إلى آخر نسخة منه.
إذا لم تنفع أي طريقة من الطرق السابقة وكانت المشكلة التي تعاني منها بعد التحديث عويصة حقاً، فيمكنك اللجوء إلى الحل الأخير وهو استعادة ضبط المصنع Windows Factory Reset ولكن هذا الحل هو حل نهائي يعيد حاسوبك إلى هيئته عندما اشتريته لأول مرة، ولذا لا تستخدمه إلا إذا كنت متأكداً من ذلك.
نأمل أن تكون قد وجدت الطرق السابقة مفيدةً في تسريع حاسوبك وحل مشكلة البطء بعد تحديث ويندوز 10. هناك بالطبع طرق أخرى لتسريع جهازك، فهل تعرف أياً منها؟ شاركها معنا في التعليقات.
اقرأ أيضاً: كيفية تخطي متطلبات التحديث لويندوز 11 حتى وإن كان حاسوبك قديماً ولا يدعم TPM 2.0
المصدر: MakeUseOf

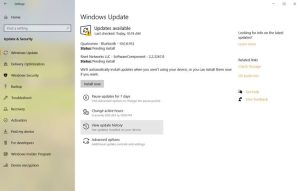
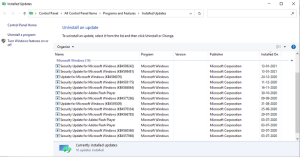
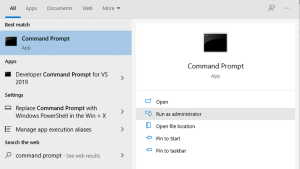
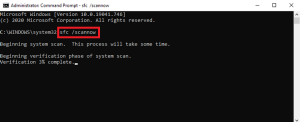
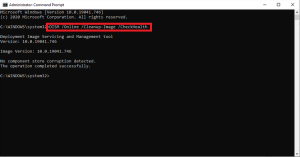
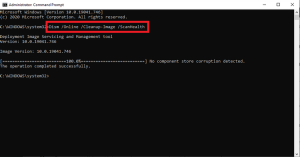
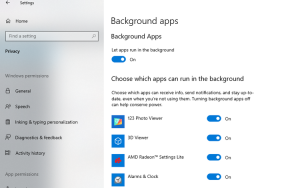
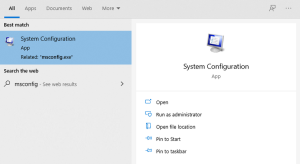
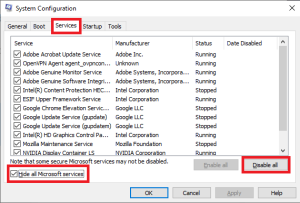
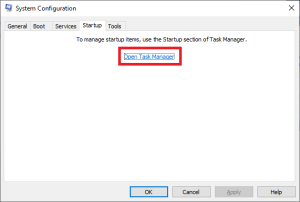
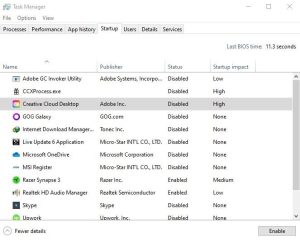
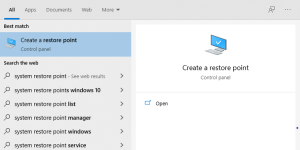
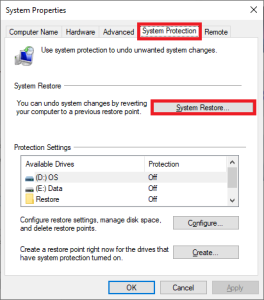
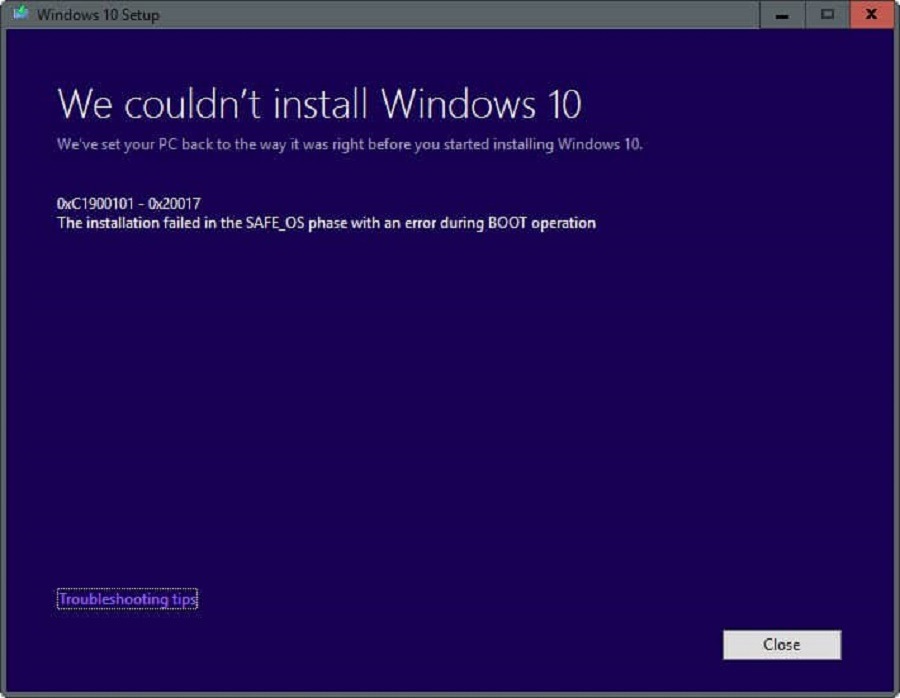
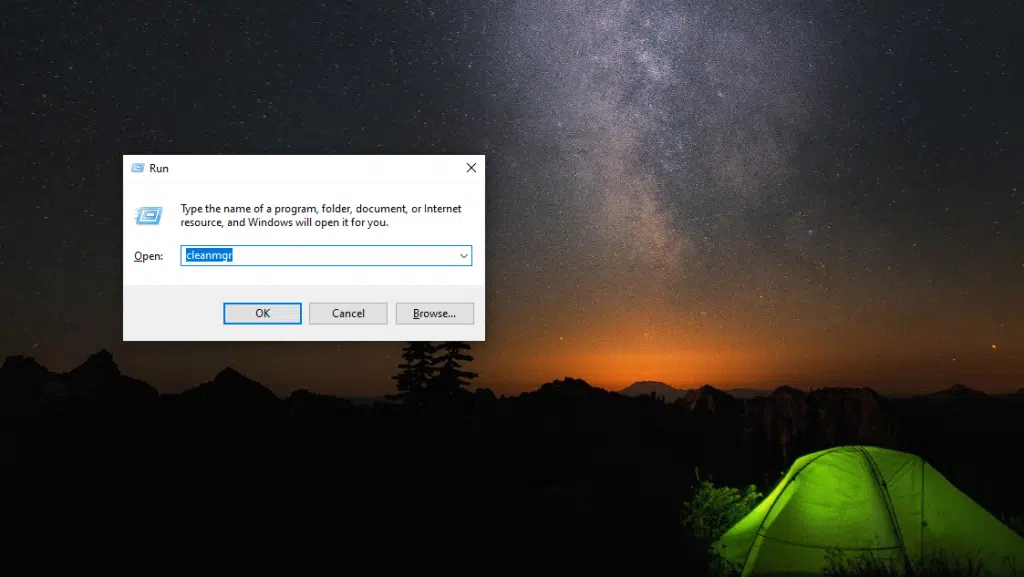


نجح الامر جزاك الله خيرا