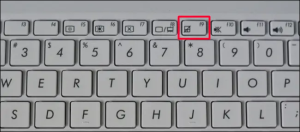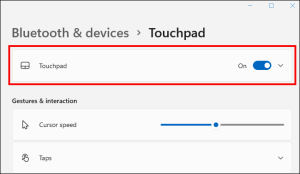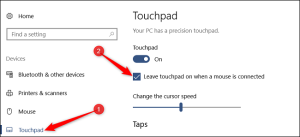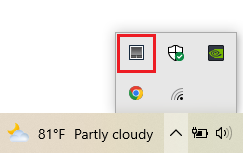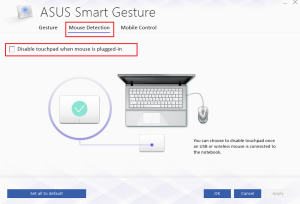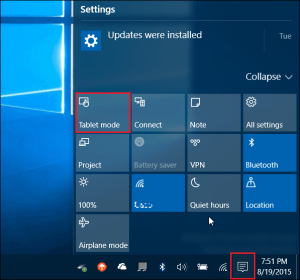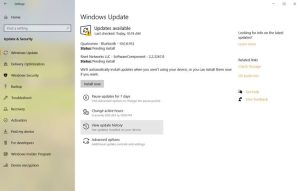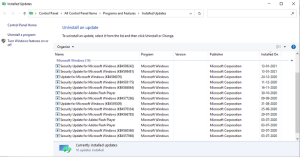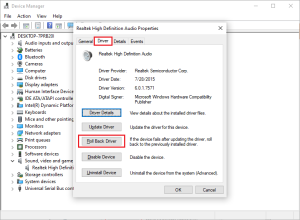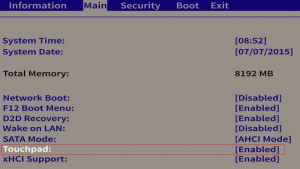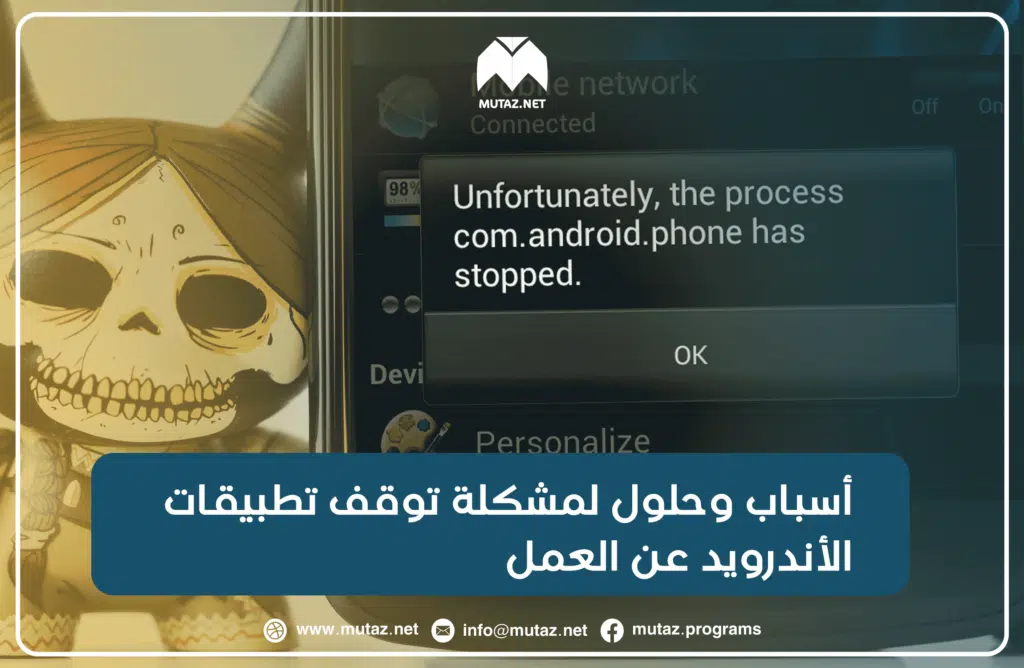هل توقّفت لوحة اللمس في لابتوبك عن العمل مؤخراً؟ لا تقلق فهذه المشكلة سهلة الحل غالباً.
وقد جمعنا لك في هذه المقالة بعض أسبابها الشائعة و8 طرق لحل مشكلة التاتش باد التي لا تعمل.
بدايةً مع أبسط الأسباب:
1. قد تكون لوحة اللمس معطّلة باستخدام أزرار الـFn
معظم اللابتوبات -إن لم يكن كلُّها- تملك ميزة تفعيل وتعطيل التاتش باد باستخدام أزرار الـFunction. وهذا الأمر مفيدٌ إذا أردت استخدام لوحة المفاتيح من دون أن تقلق إن لمست يدك التاتش باد.
بدايةً، عليك الضغط باستمرار على زر الـFn والضغط على زر الوظيفة f المسؤول عن تفعيل/تعطيل لوحة اللمس. قد يختلف رقم هذا الزر أو شكله من لابتوب لآخر، إلا أنه يتضمن عادةً رمزاً للوحة اللمس. وهو غالباً f9 أو f8 أو f3.
عندها ستظهر رسالة على الشاشة مفادها أن لوحة اللمس قد تم تفعيلها أو تعطيلها. وهذا هو السبب الأول لهذه المشكلة.
أيضاً قد تكون لوحة اللمس معطّلة من الإعدادات Settings. وفي هذه الحالة عليك فتح الإعدادات من خلال الاختصار السريع Windows Key + I، ومن ثم الانتقال لـ Bluetooth & Devices (أو Devices في الويندوز 10) واختيار Touchpad. ومن هنا يمكنك تفعيل/تعطيل لوحة اللمس.
2. قد يؤدي وصل الماوس أحياناً لتعطيل لوحة اللمس تلقائياً
وهذا يحدث بشكل تلقائي في أجهزة الـMac، ويمكنك إيقافه من خلال الذهاب إلى System Preferences ومن ثم Accessibility وبعدها Pointer Control وبعد ذلك Mouse & Trackpad وإلغاء خيار Disable the Trackpad If an External Mouse Is Connected.
يوجد خيارٌ مشابه في الويندوز. فمن Settings انتقل لـ Devices ومن ثم Touchpad وبعدها فعّل خيار Leave Touchpad on When a Mouse Is Connected كما في الصورة.
يمكن لبعض الأجهزة -مثل Asus- أن تتضمن برنامجاً خاصاً بإعدادات لوحة اللمس، ويمكنك الدخول إلى هذه الإعدادت عن طريق النقر مرتين على الأيقونة الموضحة في الصورة.
ومن نافذة Mouse Detection يمكنك إلغاء خيار تعطيل لوحة اللمس عند وصل الماوس.
3. قد يؤدي تفعيل وضع التابليت مود لتعطيل لوحة اللمس
إذا كان لابتوبك يأتي بشاشة تعمل باللمس، فقد يؤدي تفعيل وضع الجهاز اللوحي tablet mode لتعطيل التاتش باد، وذلك منعاً لأي مُدخلات خاطئة نتيجة لمس التاتش باد من دون قصد.
كما تتعطّل لوحة اللمس تلقائياً في ويندوز 11 عند طي الشاشة 360 درجة في اللابتوبات التي تدعم هذه الميزة، حيث يتفعّل بشكل تلقائي وضع الجهاز اللوحي في هذه الحالة.
بينما لا يتفعّل وضع الجهاز اللوحي تلقائياً في ويندوز 10، بل يتم تفعيل وتعطيل هذا الوضع من مجموعة الإعدادات السريعة Quick Settings.
لذا تأكّد أن وضع الجهاز اللوحي غير مفعّل من قائمة الإعدادات السريعة Quick Settings التي يمكن عرضها من خلال الاختصار Windows Key + I، وهي موضّحة في الصورة.
4. حاول إطفاء لابتوبك وإعادة تشغيله
إذا كنت تترك لابتوبك فترةً طويلة وهو يعمل أو في وضع النوم، فيُنصح حينها بإطفائه لبضعة دقائق ومن ثم إعادة تشغيله.
وإذا نجحت هذه الطريقة وعادت لوحة اللمس للعمل مجدداً فهذا يعني وجود مشكلة في تعريف التاتش باد، لذا عليك البحث عن أي تحديثات جديدة وتنصيبها كما سنشرح أدناه.
5. قد يكون تعطّل التاتش باد ناتجاً عن تحديث بعض التعاريف
لا شك أن تثبيت تحديثات التعاريف ضروري جداً لكي يعمل لابتوبك بالشكل الأمثل. ولكن لسوء الحظ قد يؤدي تثبيت هذه التعاريف لتعارض بينها نتيجة اختلاف مكونات الحواسيب فيما بينها.
ونقصد بالتعارض بين التعاريف أن تثبيت تعريف جديد لجهاز ما أدّى لخلل في عمل جهاز آخر. لذا إذا كانت التاتش باد تعمل بشكل طبيعي ولكنها تعطّلت بعد تثبيت أي تحديثات فهذا يعني غالباً وجود تعارض بين التعاريف.
وبما أن الويندوز يتكفّل بتحديث التعاريف فيجب عليك العودة لتحديث قديم وإزالة أي تحديثات سببت المشكلة. يمكنك ذلك من خلال الدخول للإعدادات Settings ومن ثم Update & Security وثم Windows Update وView update history كما في الصورة.
بعد ذلك اضغط على Uninstall updates. وهنا ستشاهد مجموعة التحديثات التي قام بها الويندوز خلال الفترة الأخيرة، ويمكنك ترتيبها حسب تاريخ تنصيبها. ومن هنا يمكنك حذف أي تحديث تعتقد أنه سبب تعطّل لوحة اللمس.
أما إذا كنت قد نصّبت تحديث التعاريف يدوياً فيمكنك التراجع عنها من خلال Device Manager الذي يمكنك الوصول له عن طريق ميزة البحث قرب قائمة ابدأ. بعد ذلك حدد البرنامج الذي سبب المشكلة وانقر بزر الماوس الأيمن عليه واختر Properties ومن ثم انتقل لنافذة Drivers ومن هنا اختر Roll Back Driver.
6. تنصيب تحديثات الويندوز
يمكن لتنصيب التحديثات المتوافرة للويندوز أن تحل بعض المشاكل التي تواجهك في اللابتوب، ومن ضمنها تعارض التعاريف. لذا في حال توافر أي نحديثات جديدة فيُنصح بتجريب تثبيتها.
يمكنك ذلك من الإعدادات Settings ثم اختر Updates & security ومن Windows Update اختر Check for Updates للبحث عن أي تحديثات متوافرة وتنصيبها.
7. تفعيل التاتش باد من البيوس
يمكن أيضاً تعطيل لوحة اللمس باستخدام الـBIOS. حيث قد يؤدي تحديث البيوس أحياناً لتغيير في بعض إعداداتها.
أعد تشغيل لابتوبك واضغط على الزر المخصص لتشغيل البيوس، قد يكون هذا الزر F2 أو F10 أو F12. ومن ضمن الإعدادات المتقدمة Advanced ابحث عن Touchpad أو Internal Pointing Device وتأكد من أنها مفعّلة Enabled. لا تنسى عند الخروج من البيوس حفظ التعديلات التي قمت بها.
8. قد تكون لوحة اللمس أو أصابعك متسخة
تعتمد كل اللابتوبات -ما عدا القديمة جداً- على لوحات اللمس السعويّة capacitive؛ وهذا يعني أنها تتعرّف على اللمس من خلال الشحنات الكهربائية الصغيرة الموجودة في أصابعك. لذا فقد تشكّل الأوساخ -وتحديداً الزيت أو الشحم- عازلاً يمنع عمل التاتش باد بالشكل الصحيح.
يمكنك تنظيف لوحة اللمس من خلال قطعة قماش مبللة ببعض الكحول لإزالة الزيوت. يُنصح في البداية بإطفاء اللابتوب وفصله عن الكهرباء، ومن ثم يمكنك تنظيف لوحة اللمس. لا تنسى تجفيف التاتش باد قبل تشغيل اللابتوب.
إذا لم تنجح أي طريقة من الطرق السابقة فالمشكلة غالباً متعلّقة بالهاردوير، وينصح بأخذ اللابتوب لمختص الصيانة أو وكالة الشركة المصنّعة إن كانت الكفالة لا تزال قائمة، والاعتماد على ماوس في الوقت الحالي.