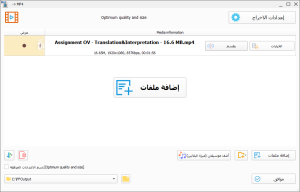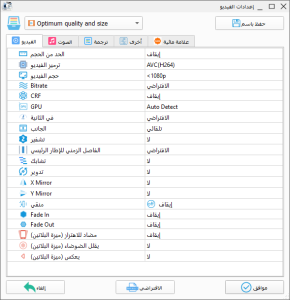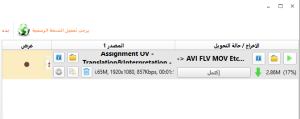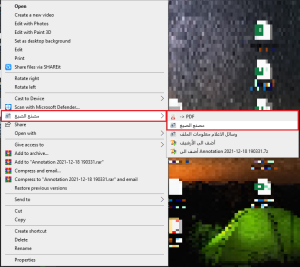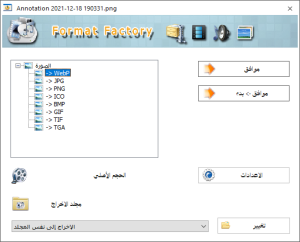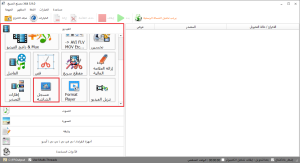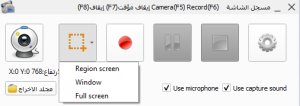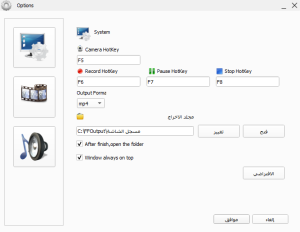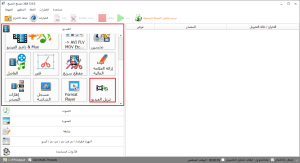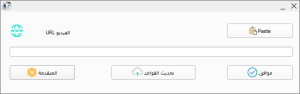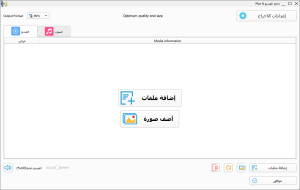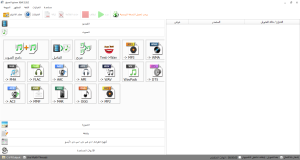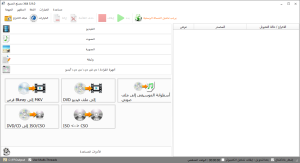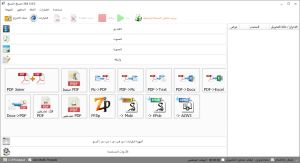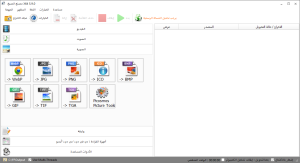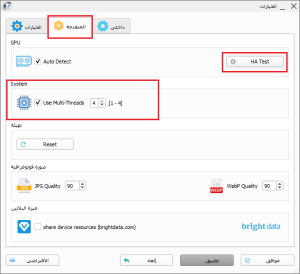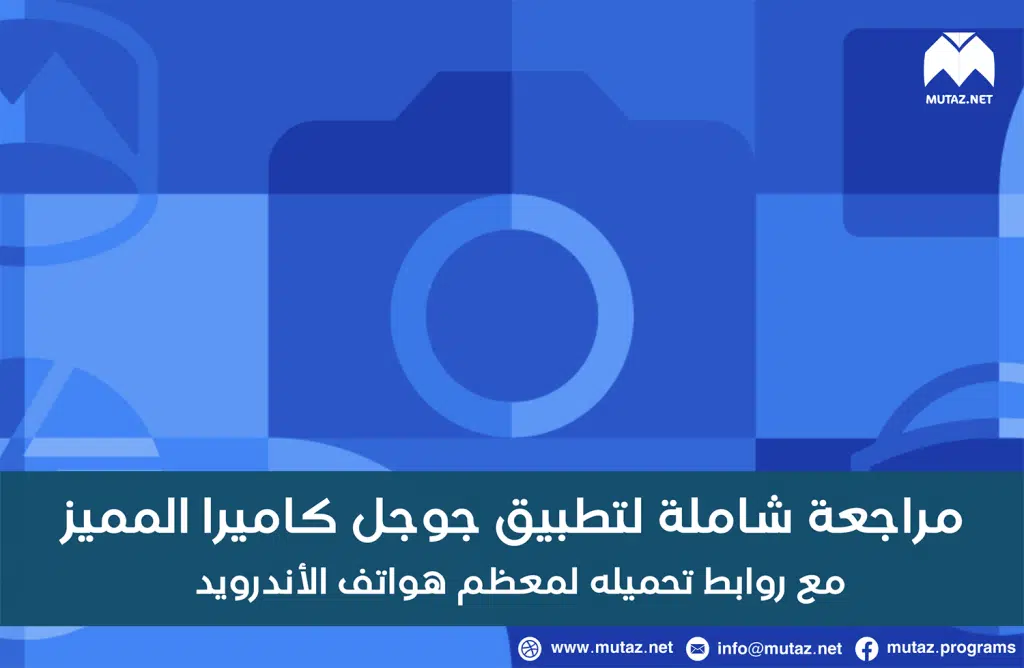أهم ميزات برنامج Format Factory:
- كثرة الصيغ التي يدعمها، بما فيها صيغ ملفات iphone وipod، كما يمكن عرض الفيديو أثناء تحويله.
- يستطيع تحويل ملفات الوورد والملفات النصية وPDF، كما يمتلك أداة لاستخراج الصور من ملفات الـPDF.
- يمكن تحويل أكثر من ملف في نفس الوقت Batch Download.
- إمكانية قص وتعديل الفيديو واستخراج الصوت منه، كما يمكن عند تحويل صيغة الصور التعديل عليها وتدويرها أو تكبيرها مثلاً.
- يحتوي على أدوات عديدة منها أداة دمج الصوت بالفيديو، وأداة تسجيل الشاشة، وأداة إزالة اللوغو والعلامة المائية، وأداة تنزيل الفيديوهات.
- إمكانية نسخ الأقراص المضغوطة CD وDVD وبلوراي.
- إمكانية تصغير حجم الملفات لتوفير المساحة.
- ميزة التحويل المسرّع Hardware-Accelerated Conversion.
- واجهة المستخدم جيدة والبرنامج سهل الاستخدام.
كيفية استخدام برنامج Format Factory:
1. واجهة البرنامج وإجراء عملية تحويل بسيطة
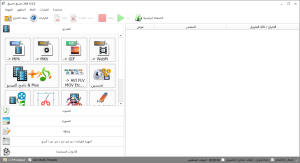
يجب أولاً تحديد نوع الملف الذي تريد تحويله، فهل هو فيديو أم صورة أم وثيقة (مستند) أو غير ذلك من القائمة اليسرى. وبعدها اختر الصيغة التي تريد التحويل إليها، أو اختر مثلاً دمج ملفي PDF أو غيرها من الأوامر.
سيظهر لك بعد ذلك نافذة جديدة لإضافة الملف الأصلي واختيار إعدادات تحويله والمسار الذي سيتم فيه حفظ الملف المحوّل.
فمثلاً في الصورة السابقة اخترنا ملف فيديو، يمكنك من أمر “الخيارات” عرض هذا الفيديو وقصّه حسب الرغبة، ومن أمر “يقسم” تجزئة الفيديو. كما يمكنك إضافة ملفات أخرى لتحويلها دفعة واحدة من “إضافة ملفات”. وأخيراً حدد المجلد الذي تريد حفظ الملف الجديد فيه. يمكنك اختيار “الإخراج إلى نفس المجلد” لحفظ الملف في نفس مسار الملف الأصل.
بينما في “إعدادات الإخراج” ستجد الكثير من الإعدادات التي يمكنك التعديل عليها بما فيها دقة الفيديو الجديد، حيث يدعم البرنامج دقات مختلفة تصل إلى 4K.
تختلف الإعدادات المتاحة حسب نوع الملف المراد تحويله. ففي ملفات الصوت يمكن التعديل على خصائص الصوت وإضافة تأثير Fade in وغيرها. وفي ملفات الفيديو يمكن مثلاً دمج ملف الترجمة وتدوير الفيديو أو اقتطاع جزء منه ومنع الضوضاء وإزالة اهتزازات الشاشة وإزالة العلامة المائية أو إضافة واحدة غيرها.
وبما أننا أضفنا ملف فيديو فالإعدادات التي يمكن التعديل عليها هي موضحة في الصورة:
بعد اختيار الإعدادات التي تريدها اختر “موافق” ومن ثم ستنتقل لواجهة البرنامج الرئيسية حيث يجب عليك اختيار “بدء” للبدء بتحويل كل الملفات في القائمة. وعند اكتمال التحويل سيرسل التطبيق إشعاراً مع تنبيه بسيط.
بعد اكتمال التحويل يمكنك فتح الملف الجديد أو المجلد الذي يحتويه أو حذف القديم أو التعرف على خصائصه من خلال الأزرار الموضحة في الصورة.
الطريقة الأسرع لتحويل أي ملف هي بالنقر بزر الماوس الأيمن عليه واختيار “مصنع الصيغ” أو Format Factory من القائمة.
ستظهر لك نافذة جديدة يمكنك منها اختيار الصيغة المناسبة والمجلّد الذي تريد حفظ الملف الجديد فيه. ويمكنك بدء تحويل الملف مباشرة أو إضافته للقائمة لبدئه في وقت لاحق عندما تكون لا تستخدم حاسوبك مثلاً (فعملية التحويل تستهلك الكثير من موارد الحاسوب وخاصة المعالج).
2. استخدام ميزة تسجيل الشاشة
تتيح هذه الميزة تسجيل كاميرا الويب أو الشاشة كاملة أو جزء منها أو نافذة تطبيق، مع اختيار مصدر الصوت. كل ما عليك فعله هو الانتقال لأسفل قائمة الفيديو من الأيسر واختيار تسجيل الشاشة.
ستظهر لك نافذة جديدة تتضمن مجموعة من أزرار التحكم، حيث يمكنك بدء تشغيل التسجيل للشاشة بأكملها أو جزء منها أو نافذة تطبيق معين. واختيار مصدر الصوت من المايكروفون أو من أصوات الجهاز. وبعد بدء التسجيل يمكنك تشغيل كاميرا الويب. ولإيقاف التسجيل استخدم هذه الأزرار أيضاً.
من زر الإعدادات يمكنك تغيير مسار حفظ الفيديو وتغيير الاختصارات التي يمكنك استخدامها لإيقاف التسجيل أو بدئه وغيره من الأوامر كما في الصورة.
3. تنزيل فيديو
يمكنك تنزيل أي فيديو من الإنترنت، كل ما أنت بحاجته هو رابط يدل عليه. ومن قائمة الفيديو أيضاً اختر “تنزيل الفيديو.”
ستظهر نافذة جديدة، الصق الرابط في المكان المخصص وسيحلل البرنامج صفحة الويب التي زوّدته بها ومن ثم يقوم بتحميل الفيديو. إن لم ينجح البرنامج بتحليل وتنزيل الفيديو يجب عليك “تحديث القواعد” ومن ثم المحاولة مرة أخرى. يمكنك بهذه الطريقة تنزيل أي فيديو من اليوتيوب أو غيره من المواقع.
4. دمج الفيديوهات والصور والصوت
يمكنك استخدام أداة “دامج الفيديو وMux” (الموجودة ضمن قائمة أوامر الفيديو أيضاً) لإنشاء ملفات الفيديو بسرعة وسهولة. كل ما عليك فعله هو اختيار ملفات الفيديو والصور والصوت التي تريد دمجها واختيار صيغة الفيديو الناتج والتعديل على إعداداته تماماً كما في حال تحويل صيغة الفيديو.
5. اقتطاع جزء من الفيديو وقصه وإزالة العلامة المائية
يمكنك اقتطاع جزء من الفيديو وحفظه أو تحويله قص الفيديو لتغيير أبعاده من خلال أمر Crop. كما يمكن إزالة العلامة المائية أو إضافة واحدة من خلال أمر “إزالة العلامة المائية” أو DeLogo.
6. فصل الصوت عن الفيديو
يمكنك فصل الصوت عن الفيديو (أي الحصول على ملف صوت وملف فيديو بدون صوت) عند إدخال أي فيديو إلى أداة الفاصل أو Splitter.
7. استخراج صور من الفيديو
يستخدم أمر “إطارات التصدير” لاستخراج صور من الفيديو. ومن إعدادات الإخراج يمكنك تحديد الزمن الفاصل بين كل صورة والأخرى.
8. تحويل الصوت والتعديل عليه
هناك عدة صيغ متاحة لتحويل الصوت. كما يمكن دمج أكثر من ملف صوت في ملف واحد من خلال أمر دامج الصوت audio joiner. ومزج ملفات الصوت من خلال أمر “مزيج” mix.
9. التحويل من DVD أو Bluray أو CD إلى صيغ مختلفة وإنشاء ملفات الـISO
10. تحويل المستندات
من أكثر الأوامر أهمية هنا تحويل الـPDF إلى ملف وورد، أو إلى صور، وبالعكس. وضغط ملفات الـPDF وتشفيرها ودمج أكثر من ملف في ملف واحد.
11. تحويل الصور إلى صيغ مختلفة
12. ميزة التحويل المسرّع Hardware-Accelerated Conversion.
وبرنامج فورمات فاكتوري هو من البرامج القليلة المجانية التي تتضمن هذه الميزة. وعند استخدام هذه الميزة مع النوى المتعددة لمعالج حاسوبك سيتم تحويل الملفات بسرعة أكبر من دون أن يؤثر ذلك على نوعية الملف الناتج.
ولكنك بحاجة لوحدة معالجة رسوميات GPU تدعم ميزة التحويل المسرع، ويمكنك فحص جهازك للتأكد من ذلك من خلال أمر HA Test كما هو موضح في الصورة.
13. استخدام قائمة Utilities أو الأدوات المساعدة
تتضمن هذه القائمة أدوات مثل “معلومات الملف” Media File Info والتي تتضمن معلومات عامة عن ملف تحدده أنت. وهذه المعلومات قد تستخدمها لتحديد الصيغة التي تريد التحويل إليها مثلاً.
وهكذا نرى أن برنامج فورمات فكتوري برنامج متكامل يحتوي على كثير من الخصائص والميزات التي تحتاج تطبيقات خاصة لأجلها. ولكنه لا يخلو من بعض السلبيات والتي تتضمن أنه مخصص لمستخدمي نظام تشغيل ويندوز. كما أنه يقترح عليك أثناء التنصيب تنزيل تطبيقات أخرى كثيرة، وعلى الرغم من أنه يمكنك تخطي ذلك إلا أن هذا مزعج قليلاً أثناء عملية التنصيب.
ومع ذلك فإنه أحد أفضل برامج تحويل صيغ الملفات وأكثرها شمولاً. لذا لا تتردد بتنزيله واستخدامه فهو ضروري لكل مستخدم للحواسيب.
المصدر: https://bit.ly/36U9zwF