لتتمكّن من تنصيب ويندوز 11 على حاسوبك يجب أن يدعم مجموعة من المتطلبات، وإلّا لن تتمكن من تنصيبه بالطريقة التقليدية. فمثلاً يحتاج تنصيب ويندوز 11 لنسخة TPM 2.0 على الأقل، كما يتطلّب اتصالاً مستمراً بالإنترنت وتسجيل الدخول في حساب مايكروسوفت.
ولكن إذا لم يكن لابتوبك يدعم هذه المتطلبات أو إذا كنت لا تريد إبقاءَه متصلاً بالإنترنت أو تسجيل الدخول في حساب مايكروسوفت فهناك طريقة سهلة وبسيطة لتخطي متطلبات ويندوز 11 وتنصيبه على حاسوبك وهذا ما سنتحدث عنه في هذه المقالة.
ولكن بدايةً:
ما هي هذه المتطلبات والشروط التي يحتاجها تنصيب ويندوز 11؟
- معالج من نوع Intel أو AMD أو كوالكوم 64 بت بسرعة 1 GHz أو أكثر
- 4 غيغابايت من الرام
- 64 غيغابايت من المساحة الحرة
- UEFI وSecure Boot
- نسخة TPM 2.0 (ومعظم أجهزة الحواسيب المُصنّعة قبل 2016 لا تدعم ذلك)
- اتصالاً مستمراً بالإنترنت أثناء عملية التنصيب
- تسجيل الدخول في حساب مايكروسوفت
- جمع معلومات عن جهازك ومواصفاته
- يدعم DirectX 12 أو أعلى
- شاشة بدقّة 720p (1280×720) على الأقل
وكل هذه الشروط يمكن تجاوزها وتنصيب ويندوز 11 رغم عدم تحقيقها باستخدام هذه الطريقة.
كيفية تخطي متطلبات ويندوز 11؟
1. باستخدام Rufus
هناك في الحقيقة عدّة طرق معقّدة يمكن من خلالها تخطي هذه المتطلبات، ولكن أبسط هذه الطرق وأسهلها هي باستخدام برنامج Rufus. وهو برنامج صغير الحجم ومجاني يُتيح لك حرق الويندوز 11 (أو أي نسخة أخرى) على فلاشة لتتمكن من الإقلاع منها. وقد شرحنا كيفية تنصيب ويندوز 11 أو 10 أو غيره من الفلاشة للإقلاع منها في مقال سابق. لتخطي متطلبات ويندوز 11 باستخدام هذا البرنامج تبع الخطوات التالية:
1. بدايةً عليك تحميل البرنامج.
2. بعد ذلك عليك تنصيب البرنامج والموافقة على متطلباته. عليك أيضاً وصل فلاشة USB تحتوي على 8 غيغابايت من المساحة الحرة على الأقل لتنصيب نسخة ويندوز 11 عليها.
3. في نافذة البرنامج وفي الخانة الأولى Device اختر الفلاشة التي تريد تنصيب ويندوز 11 عليها.
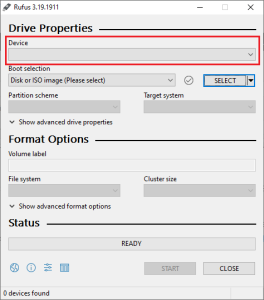
4. في السطر الثاني اختر Download لتحميل نسخة الويندوز من الإنترنت (أو بشكل بديل إذا كنت قد حمّلت نسخة بالفعل فاختر Disk or ISO image وتحديد ملف الـWindows ISO)
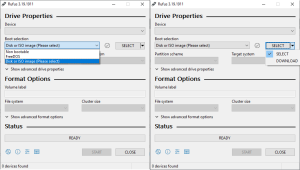
5. في السطر الثالث اختر Extended Windows 11 Installation (no TPM/no Secure Boot) لتخطي متطلبات ويندوز 11.
6. في السطر الرابع اترك Partition scheme (GPT) وTarget system (UEFI) على حالهما.
7. وتحت Volume label اختر اسماً للفلاشة
8. اترك File system وCluster size وبقية الخيارات الأخرى على حالها.
9. احرص على أن يكون الخياران Quick format وCreate extended label and icon files مفعّلان
10. أخيراً اضغط Start لبدء عملية إنشاء فلاشة يمكن الإقلاع منها. وهكذا أصبح لديك فلاشة يمكنك تنصيب ويندوز 11 منها دون التقيّد بشروط التنزيل السابقة.
انتبه إلى أنه وفي الطريقة التقليدية لتنصيب ويندوز 11 يمكنك التحديث مباشرةً من نسخة ويندوز قديمة لويندوز 11 دون الحاجة لحذف النسخة القديمة، ولكن باستخدام هذه الطريقة عليك تنزيل نسخة جديدة من ويندوز 11 وحذف النسخة القديمة.
تعرّف على بقيّة الطرق لتنصيب ويندوز 11 على فلاشة للإقلاع منها.
2. باستخدام Windows11Upgrade Tool
تتميز هذه الطريقة السهلة أيضاً بإمكانية تنصيب ويندوز 11 دون حذف النسخة السابقة، بالإضافة لإمكانية حذف النسخة القديمة وتنصيب الجديدة بدلاً عنها.
1. بدايةً اذهب للصفحة التالية، وانقر على Windows11Upgrade_EN.zip لتنزيل النسخة باللغة الإنجليزية وانتظر قليلاً حتى يتم التنزيل.
2. بعد ذلك عليك فك ضغط الملف الذي حمّلته، وافتح الملف Windows11Upgrade مع منحه صلاحيات المدير من خلال النقر بزر الماوس الأيمن عليه واختيار Run as administrator
3. في النافذة الجديدة اختر إن كنت تريد تنزيل ملف الـISO للويندوز، أو تحديده من حاسوبك إن كنت قد حمّلته بالفعل مسبقاً.
4. سيعرض لك البرنامج بعد ذلك ثلاث خيارات للتنصيب وهي:
- Upgrade لتحديث نسخة الويندوز القديمة دون حذف أي ملفات أو تطبيقات
- Data Only لتحديث نسخة الويندوز دون حذف أي ملفات (لكن قد يؤدي ذلك لتغيير في بعض التطبيقات)
- Clean Install أي حذف النسخة القديمة وكامل الملفات والبرامج المتعلقة بها مع تنصيب النسخة الجديدة
5. اختر الطريقة التي تريدها وانقر Install System، ومن ثم اتبع التعليمات التي يعرضها البرنامج لإتمام تنصيب ويندوز 11.
هل يجب عليك تخطي متطلبات ويندوز 11؟ وهل سيعمل ويندوز 11 على حاسوبك إذا لم يكن يدعم هذه المتطلبات؟
تزعم مايكروسوفت أنها فرضت هذه المتطلبات عند التحديث لويندوز 11 لأسباب أمنية، وأن تنصيب ويندوز 11 على حواسيب لا تدعم هذه المتطلبات سيؤدي لعدم تلقّي هذه الأجهزة للتحديثات الدورية (بما في ذلك تحديثات Windows Defender والتحديثات الأمنية الأخرى)، وهذا قد يضعها في خطر التعرّض لهجمات من فيروسات أو برمجيات خبيثة حديثة.
كما أن تنصيب ويندوز 11 على أجهزة لا تدعمه قد يؤدي لمشاكل وأخطاء في التوافق.
ولكن هذا قد لا يكون مقنعاً وخاصةً إذا كان حاسوبك أقدم بقليل من متطلبات ويندوز 11 أو إذا كانت اللوحة الأم لا تدعم TPM 2.0
ولهذه الأسباب فإن التحديث لويندوز 11 إن لم تكن تمانع عدم تلقي هذه التحديثات الضرورية أو المعاناة من بعض الأخطاء. ولكن يجب أن نذكر أن مايكروسوفت وعدت أنها ستستمر بدعم ويندوز 10 بالتحديثات حتى 14 أكتوبر/تشرين الأول من عام 2025، ولهذا فقد يكون من الأأمن البقاء على ويندوز 10.

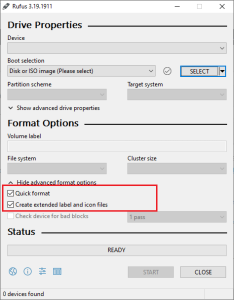
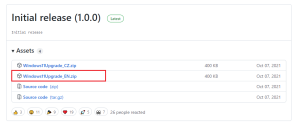
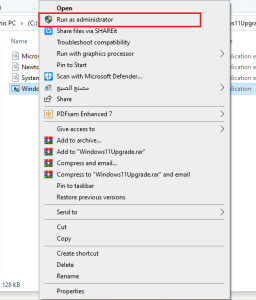
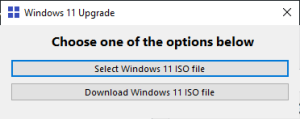
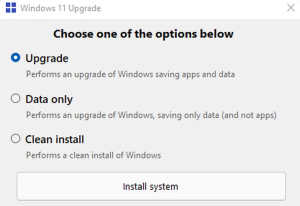




جهازي لا يتوافق مع ويندوز 11 بسبب السبب اللي تم ذكره اعلي الموضوع
فهل بعد التحديث بالتخطي ووجدت بعض المشاكل
هل يمكن العوده مره اخرى لويندوز 10 بدون تنزيل نسخه جديده ؟
نعم يمكنك التراجع عن التحديث والعودة لنسخة قديمة من خلال الطريقة المشروحة في هذا المقال: حل مشكلة بطء اللاب توب بعد تثبيت تحديثات ويندوز 10 أو 11