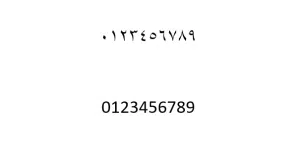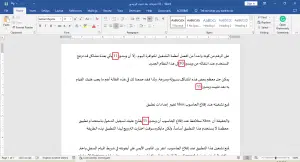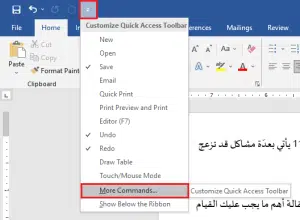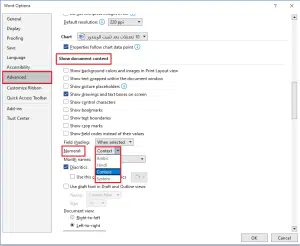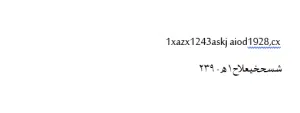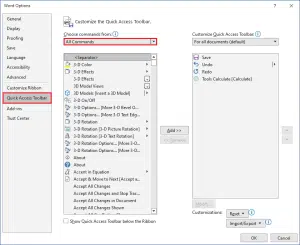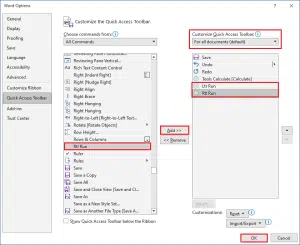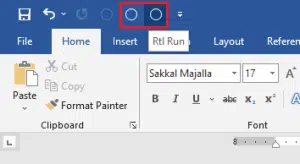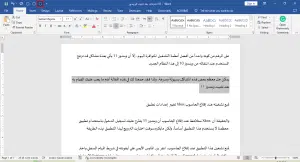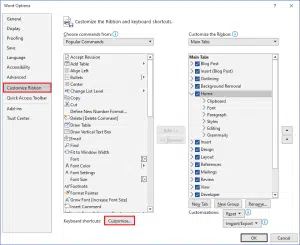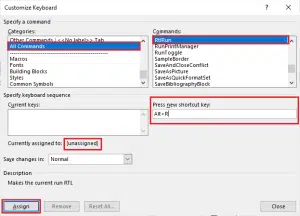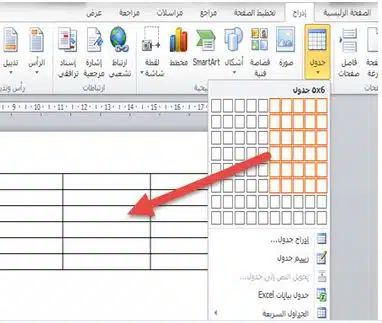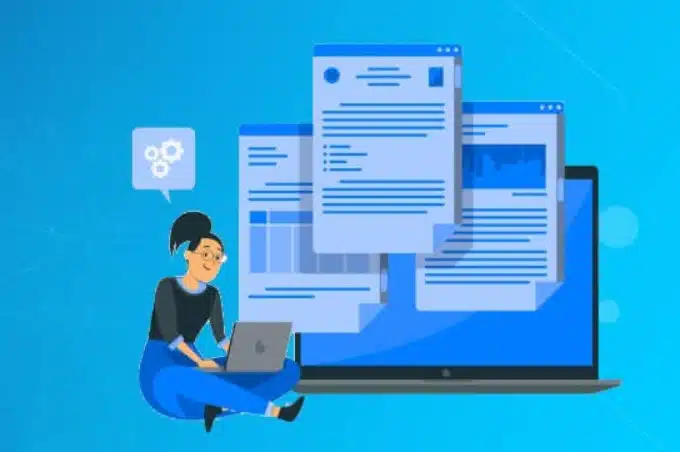كثيراً ما يُطلب منا أثناء العمل على برنامج الوورد تحويل الأرقام الإنجليزية إلى عربية. ولكن كيف يتم ذلك؟ وهل يمكننا تغيير شكل الأرقام في أحد أجزاء ملف الوورد فقط؟ هذا ما سنتحدث عنه بالتفصيل في هذه المقالة.
ولكن بدايةً علينا أن نوضّح خطأً شائعاً يقع فيه الكثير. وهو أن الأرقام التي نطلق عليها عادةً الأرقام الإنجليزية هي في الحقيقة الأرقام العربية لأن العرب هم أول من استعملوها، ولكنهم تخلّوا عنها لصالح الأرقام الهندية؛ وهي الأرقام التي نطلق عليها اليوم العربية خطأً.
أي أن الأرقام الهندية هي الموجودة أعلى الصورة، وتلك الموجودة أسفلها هي العربية الأصيلة.
لذا سنبدأ منذ هذه اللحظة باستخدام المصطلحين الصحيحين “الأرقام العربية” و”الهندية.” والآن دعونا ندخل في صلب الموضوع.
كيفية تحويل الأرقام العربية إلى هندية وبالعكس في كامل ملف الوورد
لدينا المثال التالي لملف يحتوي على الأرقام العربية.
من أعلى وأيمن نافذة الوورد اضغط على السهم الصغير واختر من القائمة More Commands
من النافذة الجديدة اختر Advanced من أيسرها، ومن أيمنها ابحث عن Show document content، وتحتها اعثر على Numeral، ومن القائمة المنسدلة ستجد 4 خيارات لأشكال الأرقام وسنشرح كل واحد منها.
- Arabic: وعند اختيار هذا الخيار ستعرض كل الأرقام بالشكل العربي (أي بالشكل التي تظهر عليه في المثال السابق) وذلك بغض النظر عن اللغة التي تكتب بها أو اتجاه النص (من الأيمن للأيسر أو من الأيسر للأيمن).
- Hindi: وهنا ستعرض كل الأرقام بالشكل الهندي وذلك أيضاً بغض النظر عن اللغة التي تكتب بها أو تجاه النص.
- Context: وهنا ستعرض الأرقام حسب اللغة التي تكتب بها (أو حسب اتجاه النص)، فمثلاً إذا كنت تكتب بالعربية ستظهر الأرقام بالشكل العربي، وإذا كنت تكتب بالإنجليزية ستظهر بالهندية.
- System: وعند اختيار هذا الخيار ستكون الأرقام بشكل لغة نظام الحاسوب (والتي يمكن الاطلاع عليها من خلال لوحة التحكّم)
بغض النظر عن الخيار الذي تختاره فسيكون خاصاً بجهاز الحاسوب الذي تستخدمه. أي أن كل الملفات التي ستفتحها بهذا الجهاز سيتم عرضها بالطريقة التي اخترتها. وإذا جرّبت فتح الملف الذي تعمل عليه على جهاز آخر فقد تلاحظ اختلافاً حسب الإعدادات المختارة عليه.
كيفية تحويل الأرقام في فقرة أو جزء محدد من ملف الوورد
بناءً على شرحنا السابق يمكنك الاستنتاج أن خيارات Arabic وHindi وSystem ستبقي على الأرقام بشكل واحد في كامل ملف الوورد. أما خيار Context فسيغيّر شكل الأرقام بناءً على اللغة أو التنسيق المستخدم.
لذا إذا كان لدينا ملف يحتوي فقرات باللغتين العربية والإنجليزية فيمكننا اختيار Context لتُعرض الأرقام بشكل مختلف بين هذين النوعين من الفقرات. ولكن عند تجريبنا لهذه الميزة فإن الوورد عرض الأرقام العربية في الفقرة المكتوبة باللغة الإنجليزية، وعرض الأرقام الهندية في الفقرة المكتوبة بالعربية.
لا تقلق يمكننا تغيير ذلك. فقد ذكرنا أن شكل الأرقام في خيار Context يعتمد على أكثر من عامل منها اتجاه النص وتنسيقه.
للقيام بذلك ادخل إلى More Commands عن طريق السهم الصغير الموجود في أعلى وأيسر نافذة الوورد كما شرحنا سابقاً. ولكن في هذه المرّة اختر Quick Access Toolbar، ومن هنا اختر عرض كل الأوامر All Commands كما هو واضح في الصورة.
والآن عليك البحث ضمن الأوامر عن Rtl Run وLtr Run وإضافتهما إلى شريط الأدوات السريع عن طريق Add ومن ثم ضغط OK.
سيظهر هذان الأمران الآن في شريط الأدوات السريع إلى جانب زر التراجع وغيرها كما هو موضح في الصورة.
والآن حدد الفقرة التي تريد تحويل الأرقام فيها من العربية إلى الهندية (أو العكس) وفعّل أحد هذين الأمرين، ستلاحظ أن الأرقام في هذه الفقرة فقط قد تغيّر شكلها.
لتسريع هذه العملية يمكن إضافة اختصار كيبورد لهذين الأمرين. انتقل أيضاً لنافذة More Commands، ولكن اختر الآن Customize Ribbon ثم اختر Customize
في النافذة الجديدة اختر All Commands وابحث عن Rtl Run. ضع مؤشر الكتابة في المكان المخصص لكتابة الاختصار، ثم اضغط مثلاً Alt+R
يمكنك اختيار أي اختصار تريده، ولكن انتبه إلى أن يكون غير مستخدماً من قبل unassigned، ثم اضغط Assign. يمكنك إنشاء اختصار آخر لـLtr Run وليكن مثلاً Alt+L.
والآن يمكنك تحديد الفقرة التي تريدها ومن ثم استخدام الاختصارين Alt+R وAlt+L لتحويل الأرقام من هندية إلى عربية وبالعكس عند اختيار وضع Context.
وهكذا أصبح بإمكانك التعامل مع الأرقام وتغيير شكلها بسهولة. إذا كان لديك أي سؤال فلا تتردد بطرحه. ولكن ننصحك أولاً بالاطلاع على مجموعة مقالاتنا عن برنامج الوورد فلربما أجبنا عنه مسبقاً. كما يمكنك تحميل آخر نسخة من حزمة مايكروسوفت أوفيس من موقعنا معتز للبرامج.